重启后hyper-v无法连接 (解决方法与步骤)
下面内容仅为某些场景参考,为稳妥起见请先联系上面的专业技术工程师,具体环境具体分析。
2023-09-19 23:14 50
在重启之后,如果发现Hyper-V无法连接,可以尝试以下解决方案:
1. 检查Hyper-V管理工具的状态:按下Win + X组合键,在菜单中选择“计算机管理”,然后展开“服务和应用程序”,点击“Hyper-V管理器”。确保Hyper-V管理器的状态为“已启动”。
2. 检查Hyper-V服务的状态:按下Win + R组合键,打开运行对话框,输入“services.msc”,然后按下Enter键。在服务窗口中,查找“Hyper-V虚拟机管理服务”和“Hyper-V虚拟交换服务”,确保它们的状态为“正在运行”。
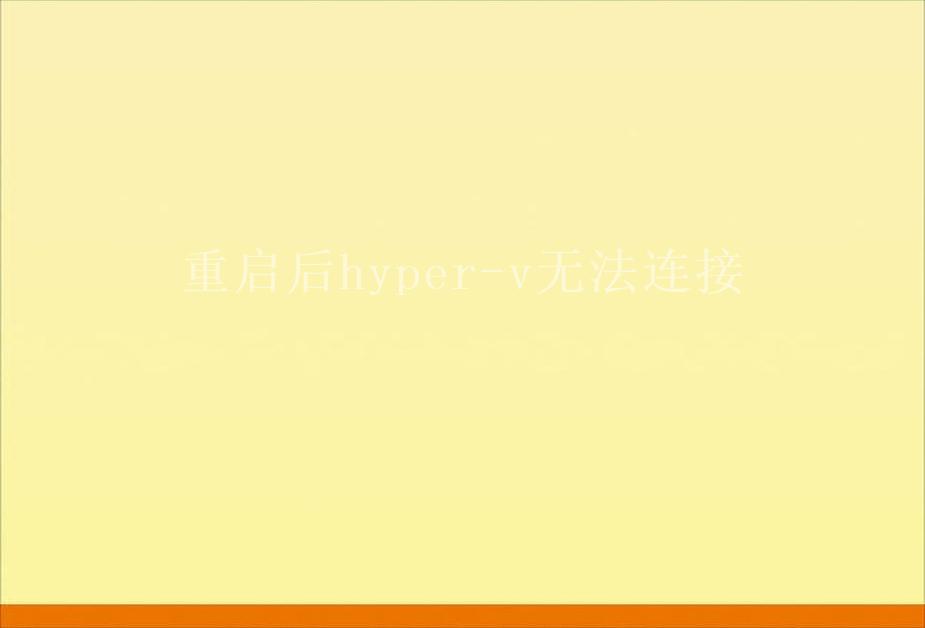
3. 检查Hyper-V网络适配器设置:按下Win + X组合键,在菜单中选择“网络连接”。在网络连接窗口中,右键点击Hyper-V虚拟交换管理器,选择“属性”,然后确保Hyper-V虚拟交换管理器的适配器是正确配置的。
4. 检查防火墙设置:按下Win + X组合键,在菜单中选择“控制面板”。在控制面板中,选择“Windows Defender防火墙”。确保Windows Defender防火墙设置允许Hyper-V和相关服务的访问。
如果仍然无法解决问题,可以尝试重新安装Hyper-V组件或者联系技术支持寻求帮助。













