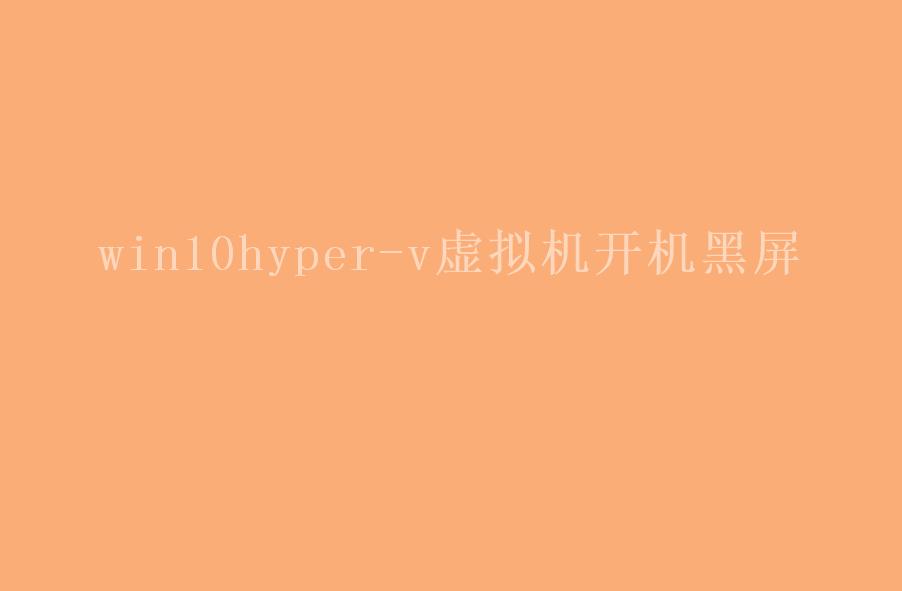win10hyper-v虚拟机开机黑屏 (解决方法与步骤)
下面内容仅为某些场景参考,为稳妥起见请先联系上面的专业技术工程师,具体环境具体分析。
2023-09-19 23:14 73
当开启Hyper-V虚拟机时出现黑屏的问题可能由多种原因引起。以下是一些可能的解决方法:

1. 确认你的计算机配置符合Hyper-V虚拟化要求。请确保你的处理器支持虚拟化技术,并且已经在BIOS中启用了相应的选项。
2. 检查你的主机操作系统是否已经启用了Hyper-V功能。如果没有启用,请打开"控制面板" -> "程序" -> "启用或关闭Windows功能",然后选择Hyper-V并启用它。
3. 更新你的显卡驱动程序。有时,显卡驱动程序的过期或不兼容可能导致黑屏问题。去显卡厂商的官方网站下载并安装最新的驱动程序。
4. 禁用启用Hyper-V的启动项。打开"任务管理器",在"启动"选项卡中找到"Hyper-V"相关项,右键点击并选择"禁用"。
5. 尝试在Hyper-V虚拟机设置中更改显示适配器类型。进入Hyper-V管理器,右键点击虚拟机并选择"设置"。在"显示适配器"选项卡中尝试更改适配器类型,如将"基本显示适配器"更改为"标准VGA适配器"。
6. 检查虚拟机的分辨率设置。如果虚拟机的分辨率设置超出了显示器的能力范围,可能会导致黑屏问题。尝试将虚拟机的分辨率设置为显示器支持的范围内。
7. 如果以上方法都没有解决问题,尝试删除并重新创建虚拟机。有时,虚拟机配置文件中的错误或损坏可能导致黑屏问题。
如果问题仍然存在,请参考Hyper-V虚拟机黑屏问题的更多细节和解决方法,或者考虑联系技术支持人员进行进一步的帮助。