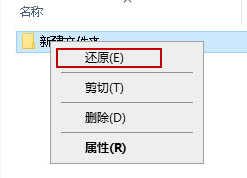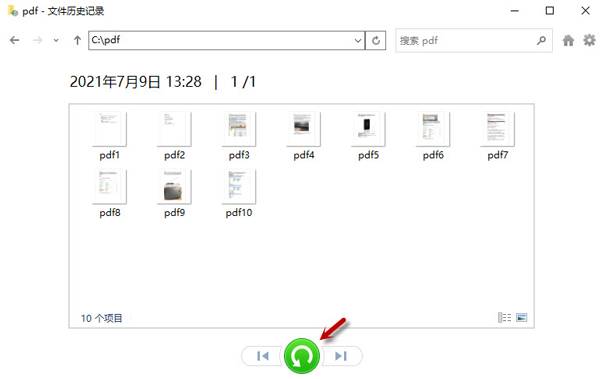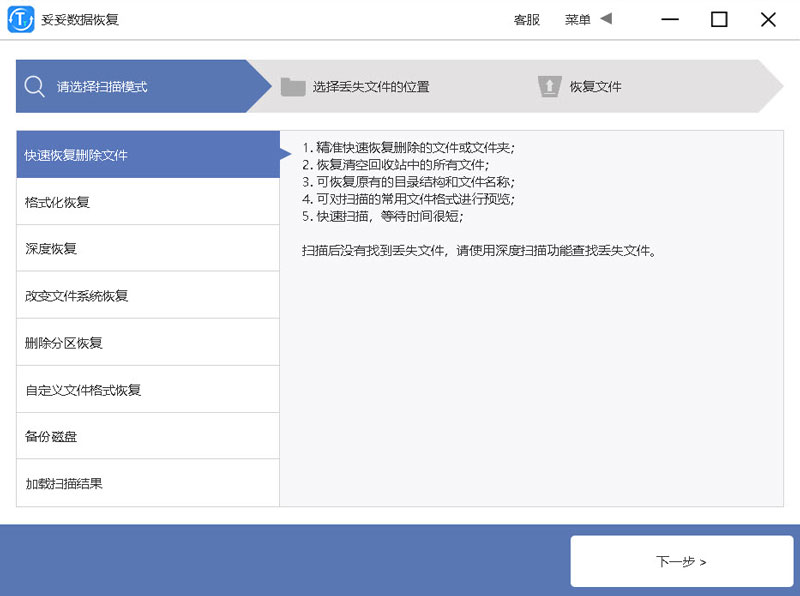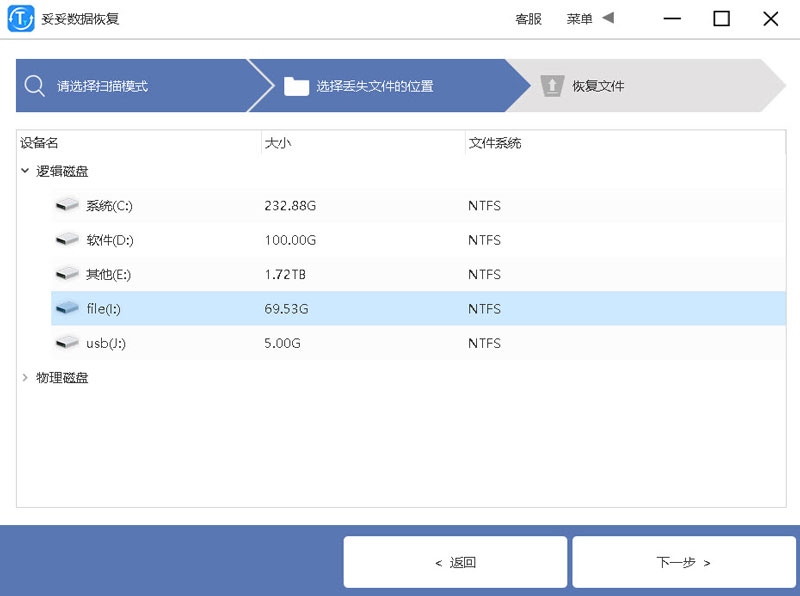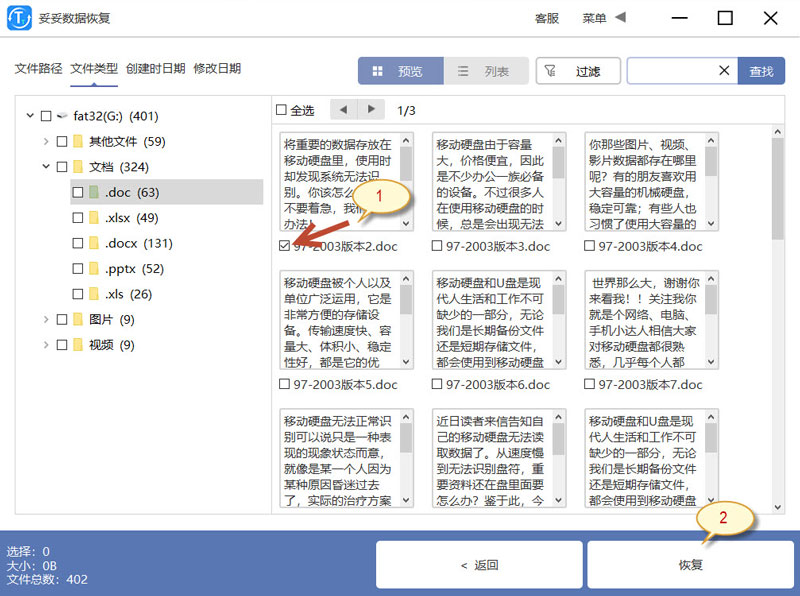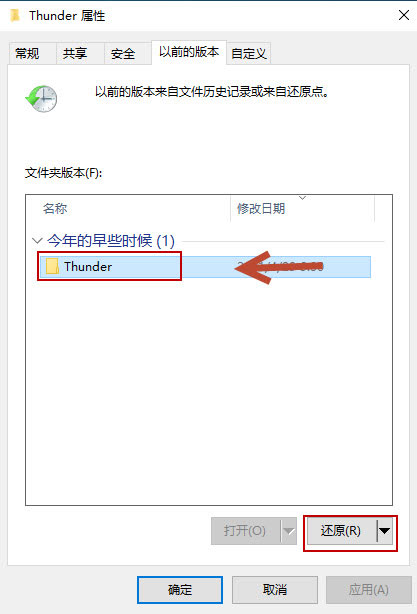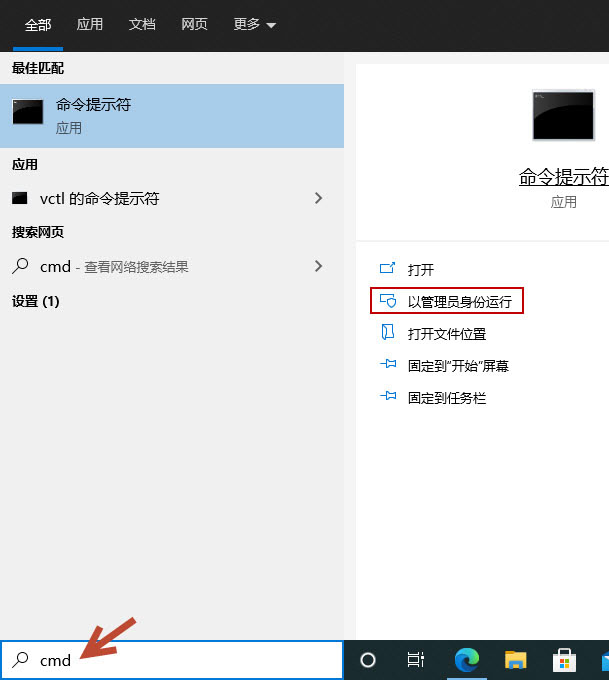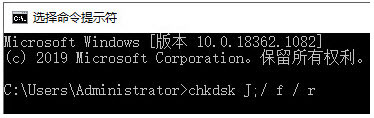u盘数据免费恢复方法大全图解-7种方法完整教学
2023-10-02 10:14 601

如果你的U盘出现了数据丢失的问题,你可能会感到很困惑和失望。你需要一种可靠的数据恢复方法,让你恢复你的重要文件和数据。这篇u盘数据恢复方法大全图解内容包括:u盘数据恢复步骤图解以及u盘数据恢复方法大全图解视频,让你可以轻松找回你丢失的数据。
一. u盘数据恢复前的准备工作
在进行u盘数据恢复之前,有几个重要的准备工作需要完成,这些步骤可以减少数据丢失的风险,并且能够更有效地进行数据恢复。
- 备份数据
在进行u盘数据恢复之前,一定要先备份所有重要的数据。这样,即使在数据恢复过程中出现了问题,您也不会失去任何数据。备份数据的方法非常简单,您可以将u盘中的所有数据复制到另一个设备中,比如硬盘、云存储等。建议定期备份数据,以便在数据丢失时快速找回。 - 检查硬件设备
在进行u盘数据恢复之前,您需要检查u盘的硬件设备,确保设备没有受到任何损坏。如果硬件设备受损,数据恢复的难度将会增加。检查硬件设备的方法包括检查u盘是否正常工作,是否有任何物理损坏或变形等。如果发现u盘有问题,建议立即停止使用,并咨询专业的数据恢复公司。
通过以上准备工作的处理,我们可以更好地保护数据,减少恢复数据的难度和风险,让我们接下来我们介绍数据恢复方法。
二. 7种u盘数据恢复方法步骤图解
方法一 回收站中恢复u盘数据方法
2. 选择文件,点击鼠标右键,选择“还原”。文件就恢复到原有位置。
提示:如果您想要恢复被误删除的文件,只需要前往“回收站”并找到被删除的文件,右键单击该文件并选择“还原”即可将其恢复到原来的位置。如果回收站文件已经被清空,使用这种方法无法恢复。
方法二 使用文件历史记录功能恢复u盘数据方法
在Windows 10中,可以启用文件历史记录功能,该功能会自动备份文件版本,您可以使用该功能找回丢失的数据。
1. 点击左下角的“搜索”,输入“控制面板”并打开“控制面板”,然后打开“文件历史记录”。
2. 点击左侧的“还原我的文件”,然后选择要恢复的文件和文件夹,再点击下方的“还原”图标即可。
提示:文件历史记录功能仅能恢复最近备份的文件版本。如果您删除了一个文件并且在备份数据之前未保存其最新版本,则可能无法找回该文件。
方法三 使用Windows备份恢复u盘数据方法
1. 点击左下角的“搜索”,输入“控制面板”并打开“控制面板”,然后打开“系统和安全”。
2. 选择“备份和还原 (Windows 7)”。单击“还原我的文件”以选择性地恢复永久删除的文件。
方法四 使用磁盘管理工具恢复u盘数据方法
在“我的电脑”中右键单击U盘,选择“管理”,然后选择“磁盘管理”。找到U盘分区并右键单击,选择“分配新驱动器号码”以恢复数据。
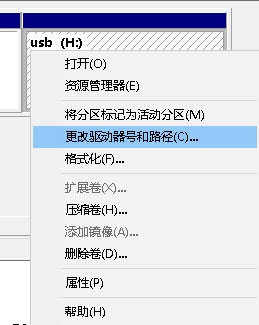
提示:此方法适合U盘无法读取数据,或者操作系统无法识别U盘的情况下使用。
方法五 使用U盘数据恢复软件恢复U盘数据方法
妥妥U盘数据恢复软件可以轻松恢复U盘数据,节省宝贵的时间,操作方法非常简单,无需任何技巧。更多详细教程请点击:妥妥U盘数据恢复视频教程。
u盘数据恢复方法教学视频:
u盘数据恢复方法图文教程:
下载妥妥数据恢复软件,安装并运行。选择扫描模式。点击“下一步”按钮。
扫描丢失数据u盘盘符
查找恢复数据
方法六 从具有先前版本恢复U盘数据方法
1. 将U盘连接到你的电脑。
2. 打开“此电脑”并找到你的U盘。右键单击U盘或删除文件的文件夹并选择”属性“。
3. 点击“以前的版本”选项卡并查看可用恢复选项的列表。选择以前的版本,然后单击“还原”。
方法七 使用chkdsk命令恢复U盘数据方法
1.在输入框中输入“cmd”命令,选择“以管理员身份运行”。
2. 接着输入以下命令。
输入chkdsk J: /f /r 并按回车键。(字母J为U盘的盘符)
此命令可以修复损坏或无法读取数据的U盘。
输入attrib -h -r -s /s /d J:*.* 并按回车键。(字母J为U盘的盘符)
该命令用于清除属性文件和显示隐藏文件。更多详细使用方法: chkdsk命令使用方法
三. 总结
这篇文章u盘数据恢复方法大全图解主要介绍了7种有效的方法来从U盘恢复丢失的文件。我们强烈推荐妥妥数据恢复软件作为最佳解决方案之一。该软件具有简单易用的界面和强大的数据恢复功能,可以帮助用户快速恢复丢失的数据。另外我们也提供了u盘数据恢复方法大全图解视频,以帮助用户更好地理解并掌握恢复数据的技巧。如果使用妥妥数据恢复软件没有找回丢失数据,请尝试”深度恢复功能“扫描U盘。我们希望本文可以帮助读者更好地了解u盘数据恢复方法,选择适合自己的解决方案,最终成功恢复丢失的数据。建议你定期备份文件,以防数据丢失。