更新USB设备驱动程序(最全详细教程)
2023-08-20 13:08 425
本文详细介绍更新USB设备驱动程序方法。USB设备是指通过USB接口连接到计算机的外部设备,如U盘、鼠标、键盘、打印机等。如果USB设备的驱动程序出现问题,可能会导致USB设备无法识别、无法使用或者出现异常。如何更新USB设备驱动程序,请按照以下步骤进行操作。
更新USB设备的驱动程序有多种方法,本文将详细介绍以下三种常用的方法: |
方法一:使用Windows自带的设备管理器更新驱动程序
设备管理器是Windows系统中一个用于管理硬件设备和驱动程序的工具,它可以让用户查看、安装、卸载、启用、禁用或者更新设备的驱动程序。使用设备管理器更新USB设备的驱动程序的步骤如下:
- 打开设备管理器,在Windows搜索框中输入“设备管理器”并点击搜索结果。不清楚如何打开设备管理器,请点击:如何打开设备管理器。
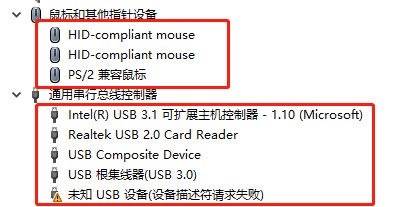
- 找到需要更新驱动程序的USB设备。在设备管理器中,可以根据USB设备的类型和名称找到对应的项目,例如,如果需要更新U盘的驱动程序,可以在“磁盘驱动器”下找到U盘的名称;如果需要更新鼠标或者键盘的驱动程序,可以在“人体学输入设备”或者“键盘”、“鼠标和其他指针设备”下找到相应的项目。
- 右键点击需要更新驱动程序的USB设备,并选择“更新驱动程序”。
- 选择“自动搜索更新的驱动程序软件”。这样,Windows会自动从互联网上搜索并下载适合该USB设备的最新驱动程序,并安装到计算机上。
- 等待驱动程序安装完成,并按照提示重启计算机或者重新插拔USB设备。
方法二:使用USB设备厂商提供的驱动程序更新工具
有些USB设备厂商会提供专门的驱动程序更新工具,这些工具可以帮助用户快速地检测、下载和安装适合该厂商生产的USB设备的最新驱动程序。使用这些工具更新USB设备的驱动程序的步骤如下:
- 访问USB设备厂商的官方网站,并找到该厂商提供的驱动程序更新工具。通常,这些工具会放在“支持”、“下载”、“服务”等类似的页面中。
- 下载并安装该厂商提供的驱动程序更新工具。
- 运行该厂商提供的驱动程序更新工具,并按照提示扫描计算机中连接的USB设备。
- 选择需要更新驱动程序的USB设备,并点击“下载”或者“安装”按钮。
- 等待驱动程序下载和安装完成,并按照提示重启计算机或者重新插拔USB设备。
方法三. 使用第三方的驱动程序更新软件
- 选择并下载一个支持USB设备驱动更新的工具:例如Driver Booster、Driver Easy等。可以在官方网站上下载并安装这些工具。
- 打开驱动程序更新工具:安装后打开工具,许多工具都会自动扫描计算机上的硬件并列出任何需要更新的驱动程序。
- 扫描更新USB设备驱动程序:在工具中,找到USB设备或USB控制器,右键单击此设备并选择“更新驱动程序”或类似选项。工具将搜索驱动程序,并列出可用的更新。
- 下载和安装驱动程序更新:在工具中选择需要更新的驱动程序,然后按照操作提示下载和安装驱动程序更新。
- 重启计算机:当驱动程序更新完成后,建议重新启动计算机以确保所有更改都能生效。
四.
更新USB设备驱动程序是一项非常重要的任务,因为它可以提高USB设备的兼容性和性能。用户可以选择适合自己的更新方法,以确保所有驱动程序都是最新的并且可以正确运行。
常见问题
方法一:使用USB数据线或将损坏的驱动器移出并安装到外部磁盘盒中,然后将磁盘盒连接到一个能够工作的计算机上。 访问磁盘驱动器并将需要的文件移动到安全的存储位置。
方法二:使用预先创建的可引导的紧急磁盘或在另一台计算机上创建一个可启动的紧急磁盘。 更改原始计算机的BIOS设置,将启动顺序设置为从可启动的紧急磁盘启动。 从可引导磁盘启动计算机,并将需要的文件从损坏的磁盘移动到安全的存储位置。
U盘数据丢失或者U盘无法读取的情况很可能是U盘遭受到物理损坏或者逻辑损坏。在修复U盘之前,我们需要先判断U盘的损坏类型,才能采取正确的修复方法。那么 如何判断U盘是物理损坏还是逻辑损坏?
如何恢复U盘数据呢?这里有详细的教程帮你解决任何U盘问题:u盘数据恢复方法大全图解-7种方法完整教学












