raid 改成ahci模式无法启动 (解决方法与步骤)
下面内容仅为某些场景参考,为稳妥起见请先联系上面的专业技术工程师,具体环境具体分析。
2023-10-15 07:20 467
如果您将RAID模式更改为AHCI模式后无法启动计算机,请按照以下步骤操作:
1. 进入计算机的BIOS设置界面。通常在开机时按下F2、F10、Del或ESC键可以进入BIOS设置界面。具体的按键可能会因计算机品牌和型号而有所不同。
2. 在BIOS设置中,找到存储设备选项。这可能被标记为"SATA Configuration"、"Advanced Settings"或类似的选项。进入该选项。
3. 在存储设备选项中,找到SATA模式选项。将其从"RAID"或"Intel RST"更改为"AHCI"模式。保存设置并退出BIOS。
4. 计算机将重新启动,并尝试进入Windows操作系统。
如果计算机在更改为AHCI模式后仍无法启动,可能是因为Windows操作系统在安装时没有安装AHCI驱动程序。您可以尝试以下方法来解决此问题:
1. 重新返回BIOS设置界面,将SATA模式更改回RAID模式,保存设置并退出BIOS。
2. 重新启动计算机,并进入Windows操作系统。
3. 在Windows操作系统中,按下Win + R键,同时键入"regedit"并按下Enter键打开注册表编辑器。
4. 在注册表编辑器中,浏览到以下路径:HKEY_LOCAL_MACHINE\System\CurrentControlSet\Services\storahci
5. 右键单击storahci,并选择"修改"。

6. 在数值数据字段中,将数值更改为"0",然后单击"确定"。
7. 关闭注册表编辑器并重新启动计算机。
8. 返回BIOS设置界面,并将SATA模式更改为AHCI模式。保存设置并退出BIOS。
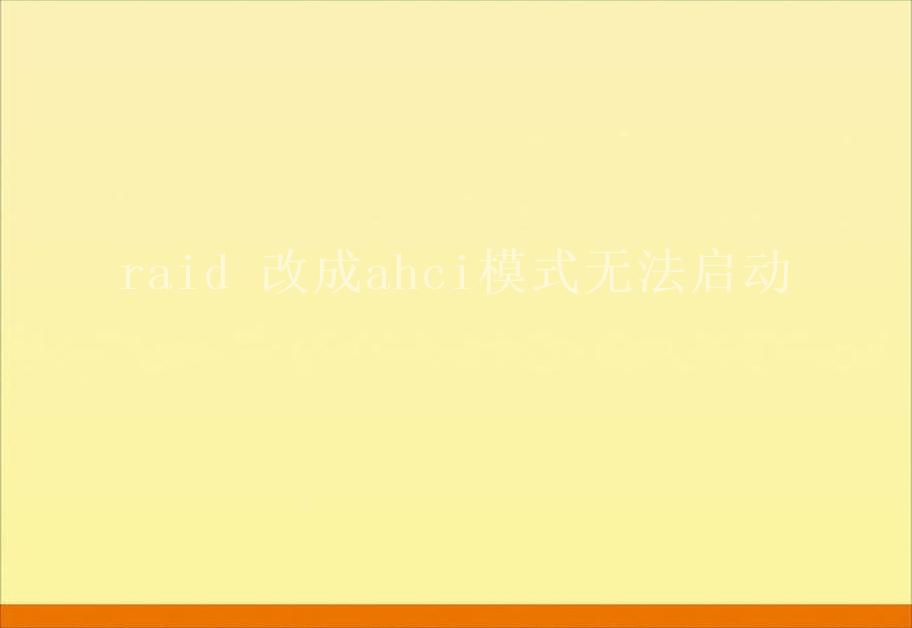
9. 计算机将重新启动,并应该能够成功进入Windows操作系统。
请注意,更改存储设备模式可能会导致某些数据丢失或无法访问。强烈建议在更改任何BIOS设置之前备份重要数据。如果问题仍然存在,请考虑向计算机制造商或技术支持寻求进一步的帮助。












