Windows USB不显示(三步恢复)恢复百科
2023-10-22 11:04 94
Windows USB不显示(三步恢复)恢复百科
在使用Windows计算机时,很多用户遇到了一个常见的问题:插入USB设备后,Windows系统无法识别或显示USB设备。这个问题可能会给用户带来很大的困扰,特别是当用户需要访问或备份重要数据时。本文将介绍USB不显示的原因,提供三个有效的恢复方案,并附上相关案例解析。
原因分析: USB设备不显示的原因可能有很多,以下是一些常见的原因: 1. USB驱动问题:Windows可能缺少适当的驱动程序,导致无法识别USB设备。 2. USB端口故障:USB接口可能损坏或出现连接问题,导致无法正常连接USB设备。 3. USB存储设备问题:USB存储设备本身可能出现硬件故障或损坏,导致无法被电脑识别。
解决方案1:更新USB驱动程序 步骤1:打开设备管理器(右键点击【我的电脑】或【此电脑】,选择【属性】,点击【设备管理器】)。 步骤2:展开【通用串行总线控制器】,找到USB控制器。 步骤3:右键点击USB控制器,选择【更新驱动程序软件】。 步骤4:按照提示操作,等待驱动程序更新完成。 案例解析:小明在使用Windows电脑时,发现USB设备无法显示。他按照上述步骤更新了USB驱动程序,问题得到解决,USB设备成功显示并可正常使用。
解决方案2:检查USB端口及连接 步骤1:检查USB设备的连接是否牢固,尝试重新插拔USB设备。 步骤2:尝试将USB设备插入其他USB接口,检查是否能够正常显示。 步骤3:如果使用的是USB集线器或扩展坞,尝试直接连接到计算机的USB接口。 案例解析:小红的Windows电脑无法显示USB设备。她检查了USB端口及连接,发现USB接口出现松动,重新连接后问题解决,USB设备成功显示。
解决方案3:使用专业数据恢复工具 步骤1:下载并安装可靠的数据恢复软件(如妥妥数据恢复软件)。 步骤2:运行数据恢复软件,选择扫描USB设备。 步骤3:等待扫描完成后,选择需要恢复的文件,并进行恢复操作。 案例解析:小李发现他的Windows计算机无法显示USB设备,并且重要文件无法访问。他使用妥妥数据恢复软件成功恢复了丢失的文件,解决了USB不显示的问题。
FAQ常见问题与解答: 1. 无法打开设备管理器怎么办? 可以尝试通过Win+R键打开运行窗口,输入"devmgmt.msc"打开设备管理器。
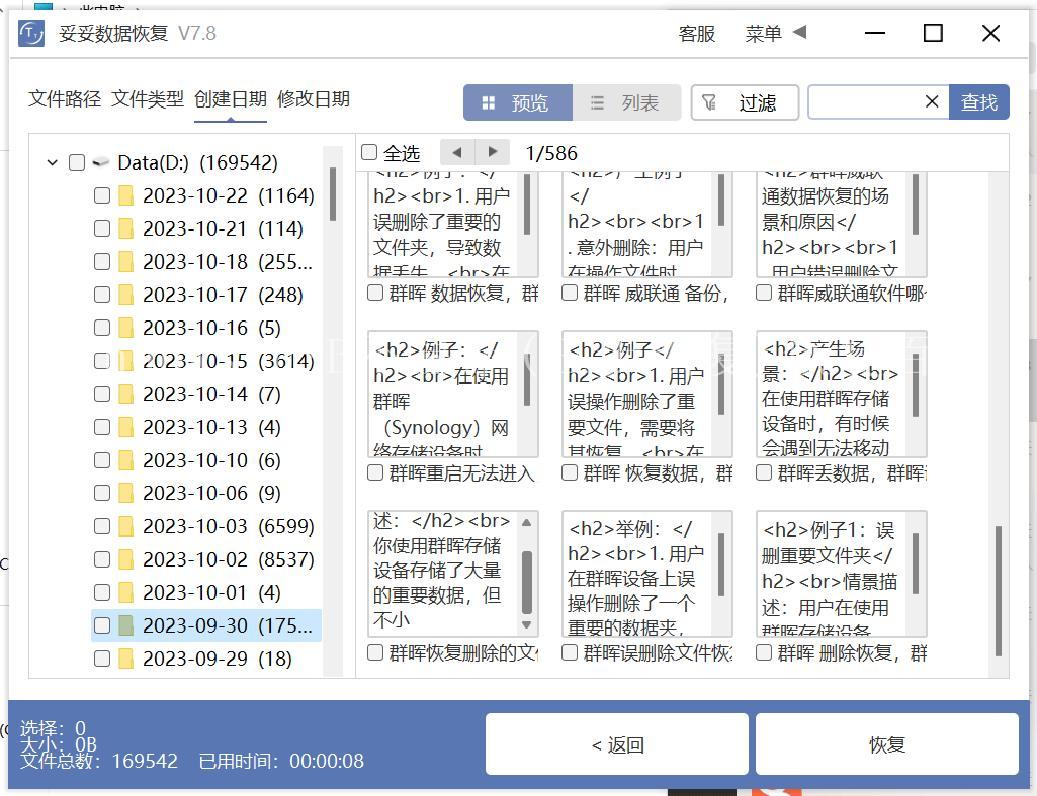
2. 更新驱动程序后,USB设备仍无法显示怎么办? 可以尝试卸载USB控制器并重新启动计算机,让系统重新安装驱动程序。
3. 为什么USB接口会松动? 长时间使用或插拔USB设备,接口内部可能出现损坏或磨损,导致松动。
4. 如何选择可靠的数据恢复软件? 可以查阅相关评测或咨询专业人士,选择具有良好口碑和技术支持的软件。
5. USB设备损坏后,数据能否完全恢复? 如果USB设备经历了硬件故障或损坏,数据恢复的成功率会受到影响,无法保证完全恢复。
未来发展建议: 随着科技的不断发展和更新,我们可以预见未来USB设备和驱动的兼容性将更加稳定,USB接口的设计和质量也将更加优化。在使用USB设备时,我们需要保持设备和驱动的及时更新,避免硬件损坏和磨损。对于重要数据的保护和备份也是至关重要的,以免出现数据丢失的情况。

USB设备不显示是一个常见的问题,但我们可以通过更新驱动程序、检查USB端口连接以及使用专业的数据恢复软件来解决这个问题。在使用USB设备时,我们应该时刻保持设备和驱动程序的更新,同时注意数据的备份和保护,以免因USB设备无法显示而造成重要数据的丢失。
案例都是虚构的,仅用于说明。












