u盘的文件不小心删除了怎么找回?其实U盘数据是可以恢复的,只要你掌握了这些原理和方法
2024-05-06 23:24 223
内容提要: |
U盘的文件不小心删除了怎么找回?这是许多人在使用U盘时经常面对的问题。当我们不慎删除了重要的文件,感觉就像是整个世界都坍塌了一样。但别担心,因为我将会在接下来的文章中介绍5种方法,让你轻松应对数据丢失问题!
一. U盘数据恢复原理详解
U盘存储与数据恢复的基本原理
1. 文件系统中的引导区变化:
- 当我们删除文件时,文件系统中的引导区并不会发生实质性的变化。引导区负责引导计算机启动U盘,并非存储文件的地方。
2. 文件分配表(FAT)变化:
- 删除文件后,文件分配表中相应文件的条目会被标记为可用,表示这些磁盘空间可以被重新使用。
3. 根目录变化:
- 删除文件后,根目录中文件的条目被删除,但实际文件内容并未被清除,只是被标记为可覆盖的空间。
4. 数据区变化:
- 删除文件后,实际数据区的内容并未立即被清除,而是被标记为可覆盖的空间,待新数据写入时才会覆盖原有数据。
数据恢复软件的工作原理
- 数据恢复软件通过扫描U盘的文件分配表和数据区,找到被标记为可覆盖的文件内容,并将其恢复到指定位置。这些软件能够读取被删除文件的内容,并将其重新写入到U盘中,实现文件的恢复。
- 它们利用文件系统的特性,即使文件被删除,实际数据并未被立即清除,因此能够通过技术手段找回已删除的文件。
数据恢复过程中的注意事项
- 使用数据恢复软件并不会导致磁盘数据丢失,但应注意磁盘可能存在坏道的情况。
- 若发现磁盘存在坏道,读取磁盘数据可能导致坏道进一步扩大,增加数据丢失的风险。
- 最安全的方法是先使用数据恢复软件备份数据,然后扫描备份文件获取数据,以避免对原始数据的进一步损坏。
二. U盘坏道对数据的影响及处理方法
当我们发现U盘有坏道的情况下继续使用U盘会导致数据无法恢复。
1. U盘出现坏道后可能表现为:
1. 文件读写速度变慢,甚至出现卡顿现象。
2. 文件无法正常打开或读取,出现错误提示。
3. 部分文件或文件夹突然消失,无法找到。
2. 发现U盘有坏道后的正确处理方法包括:
1. 停止继续使用U盘,避免进一步损坏数据。
2. 使用专业的坏道修复工具对U盘进行修复,尝试修复坏道。
3. 备份U盘中重要的数据到安全的地方,以免数据丢失。
4. 若修复无效,考虑更换U盘或寻求专业的数据恢复服务。
三. u盘的文件不小心删除了怎么找回 - 5种恢复方法
方法一:快速恢复删除文件
“快速恢复删除文件”功能找回文件更加简单,三分钟内即可完成扫描并按原路径恢复丢失文档。
“快速恢复删除文件”功能恢复流程如下:
1. 连接U盘后再运行妥妥数据恢复软件,不然数据恢复软件将无法读取到u盘。
2. 点选“快速恢复删除文件”功能,然后再点击“下一步”按钮。
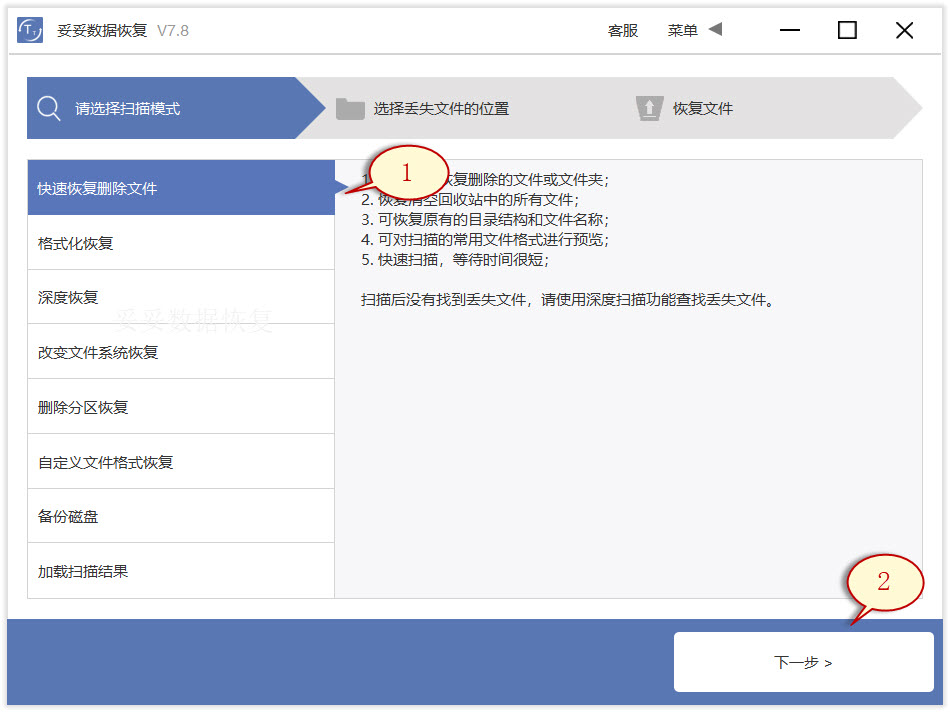
3. 选中丢失文档的u盘后,接着点击“下一步”按钮。
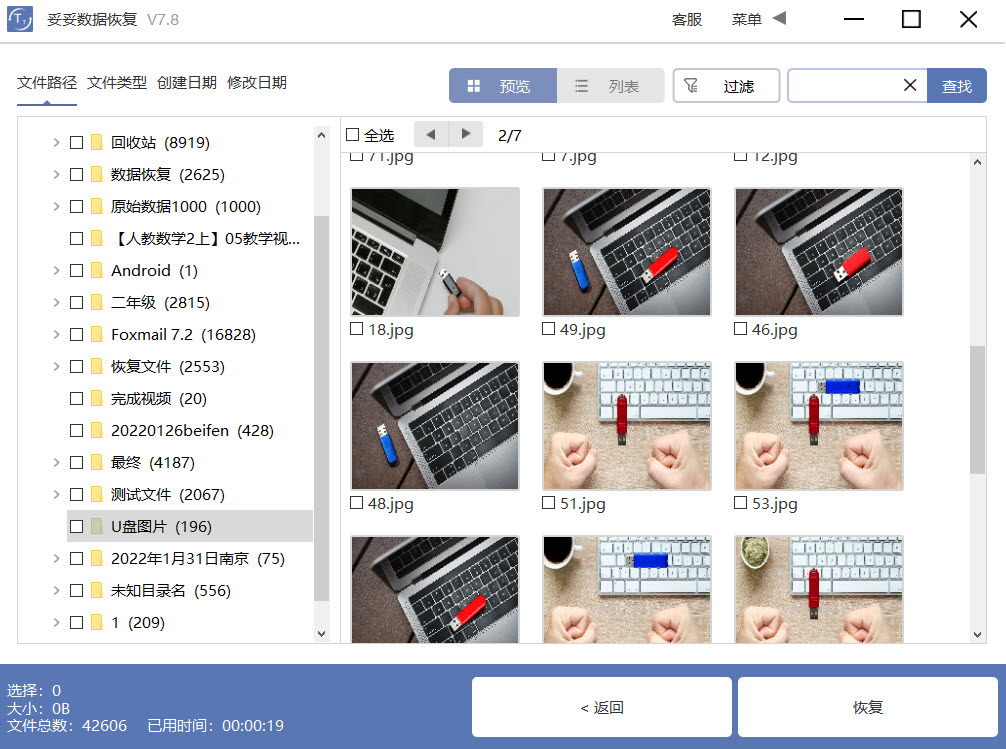
4. 执行扫描程序,等待扫描成功后,点击你想还原的文件,之后再点击“恢复”按钮。打开恢复数据查看还原状态。
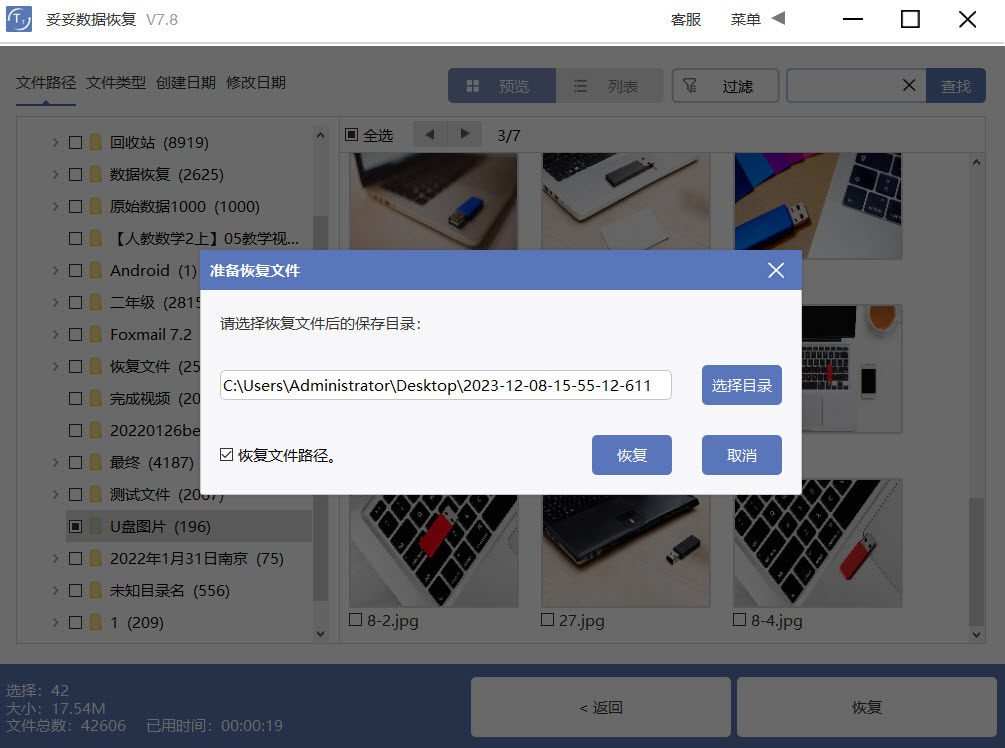
提示:如果你无法找到丢失的文档,请尝试使用“自定义文件格式恢复”或“深度恢复”功能来进行数据还原。
方法二:自定义文件格式恢复
妥妥数据恢复软件“自定义文件格式修复”功能要求新建一个文件夹,文件夹中存放至少10个与需恢复相同格式的文档。恢复软件扫描这个文件夹后,程序自动解读并构建一个特征码,运用这个唯一特征码,扫描并还原丢失u盘中所有相关格式文件。如果您还欲恢复其他参数文件,你需要再分别建立对应格式的文件夹,必须注意:新创建的文件夹不要保存在丢失数据的u盘中。
自定义文件格式恢复使用方法:
1. 下载并安装妥妥数据恢复软件。提示:一定不能在丢失数据的盘符中安装恢复程序。插入U盘后再运行妥妥数据恢复程序,那么妥妥数据恢复软件将无法读取到u盘。
2. 点击“自定义文件格式恢复”功能,随后再选择“下一步”。
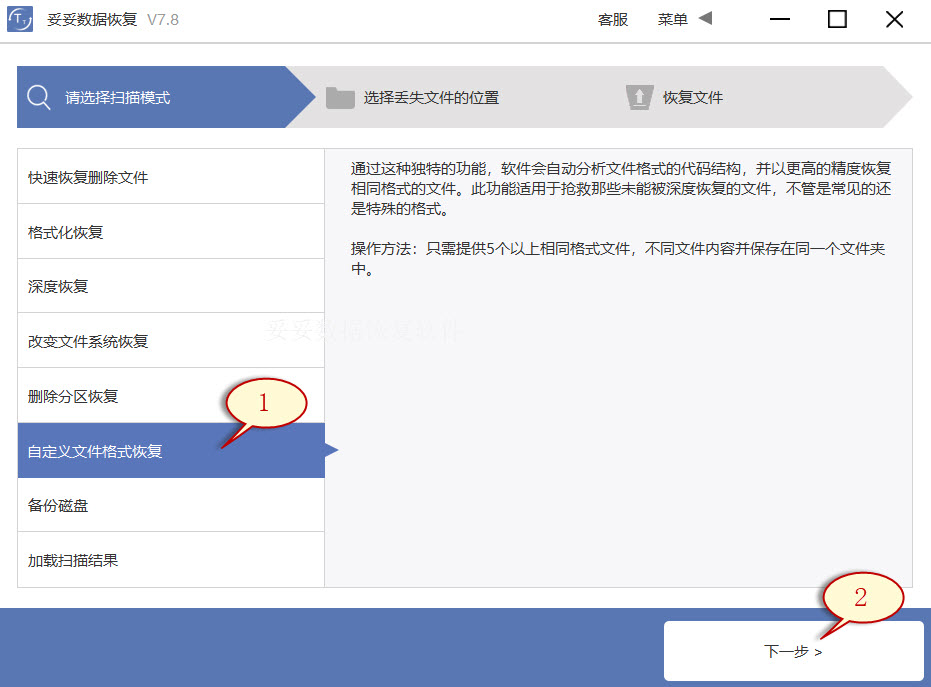
3. 取消勾选所有分类(如图1所示),点击“自定义”(如图图片2所示)。
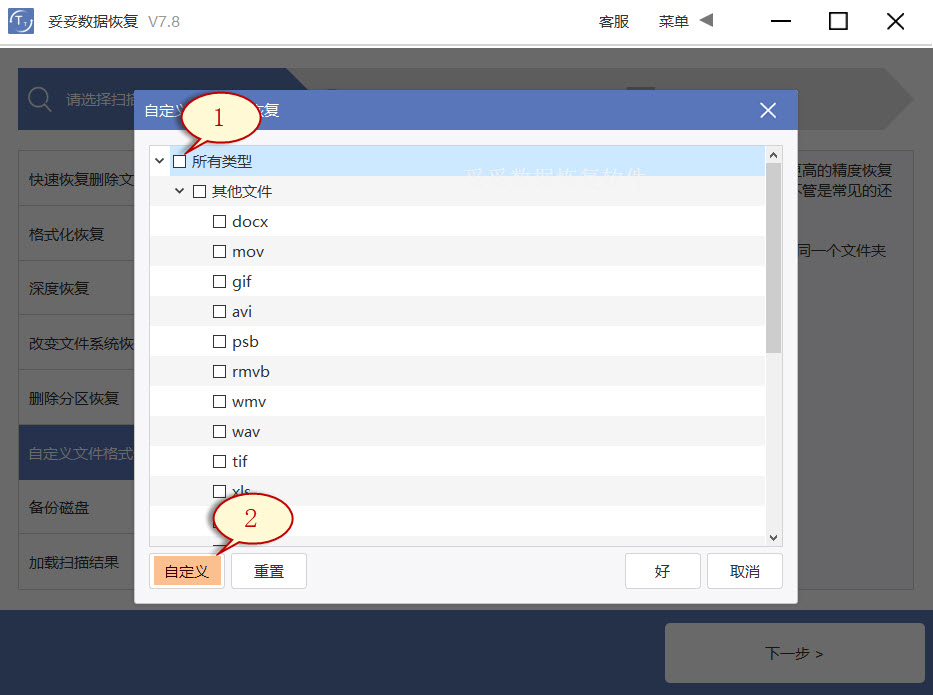
4. 选中添加刚才我们新建的文件夹,再选择“选择文件夹”按钮,如果我们希望添加另外格式的文件夹,请按照相同的步骤循环操作。

5. 待成功解析出文件特征码后,选择需要恢复的文件类型(如图1展示),接着再选中“好”按钮(下图2展示)。
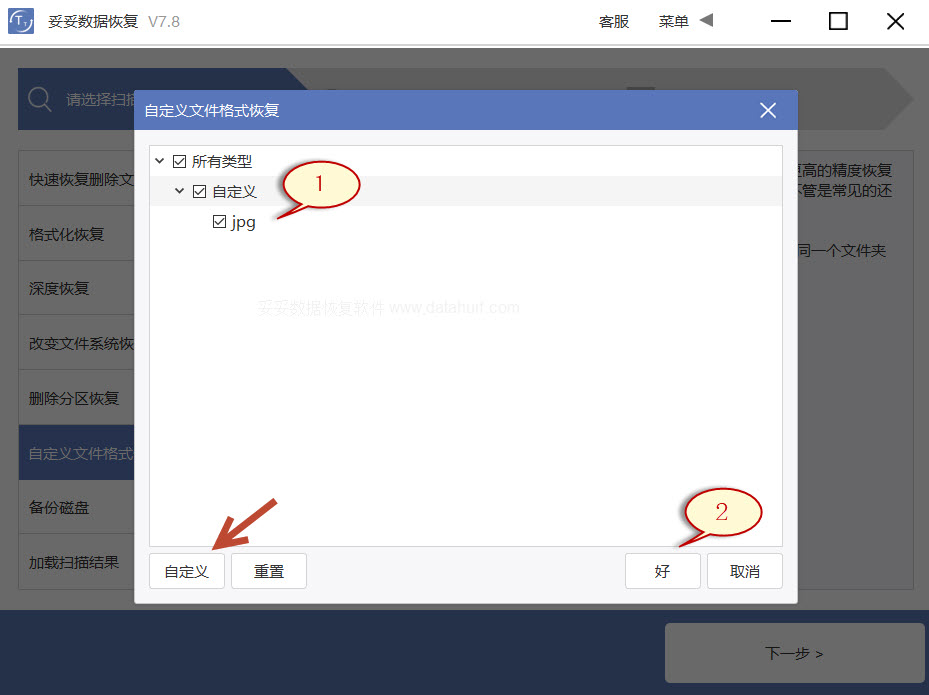
6. 选中丢失文档文件所在位置(如图1所示),接着点击“下一步”按钮(如下图2所示)。
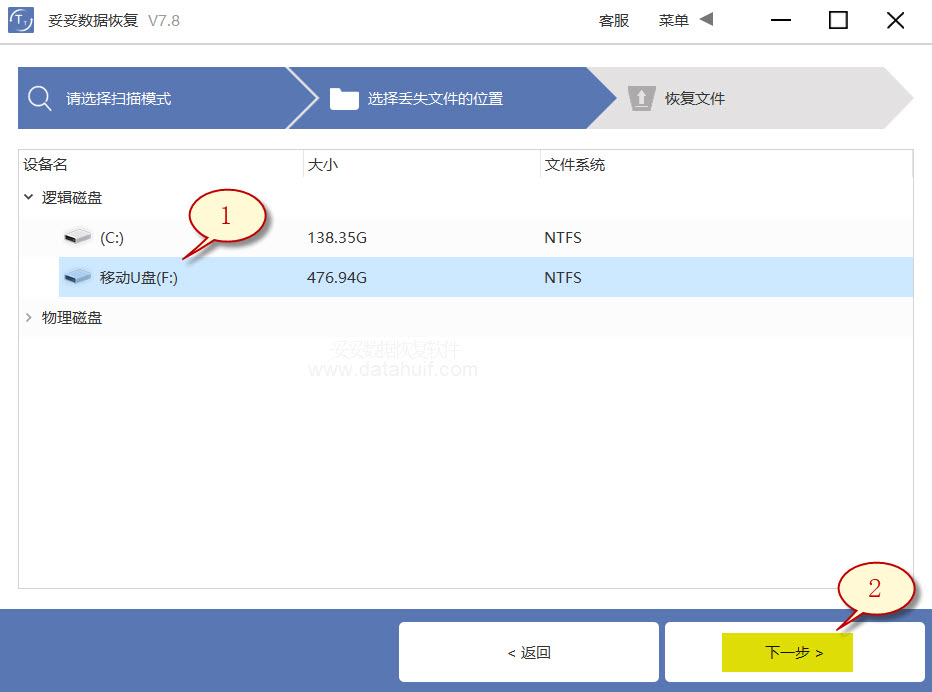
7. 点击“预览”(如图1展示),查看扫描到的文件列表。选择要恢复的文档,接着选中“恢复”按钮(图2),数据就可以成功恢复了。
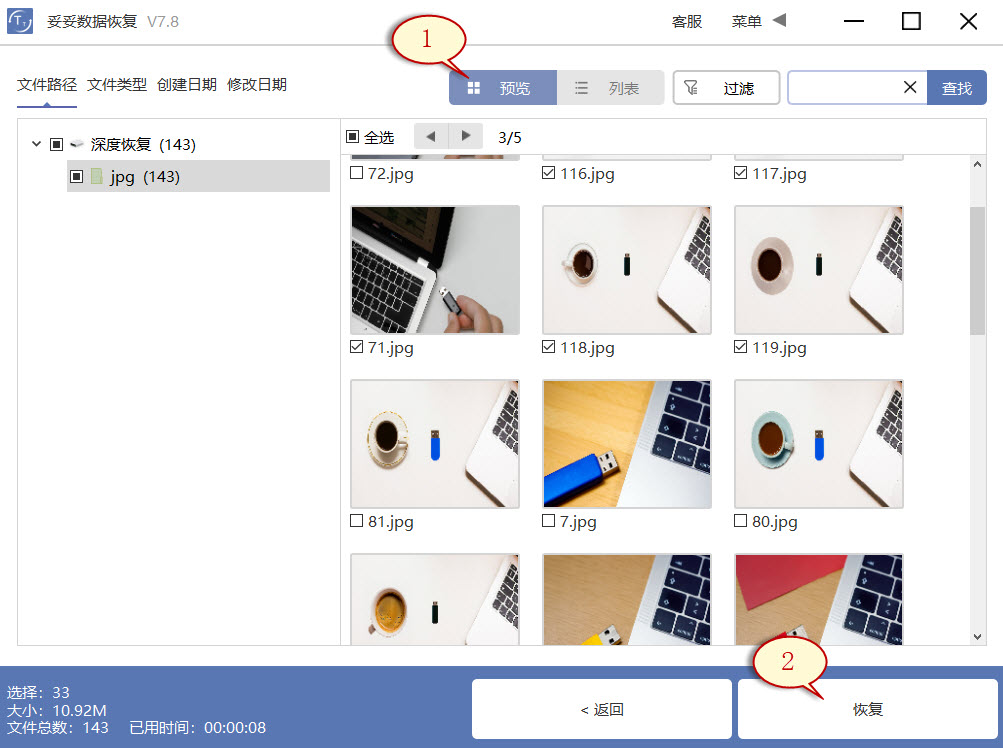
提示:“自定义文件格式恢复”功能无法按照丢失数据恢复文件名和路径,如果这时候希望迅速找回丢失的文件,并且保留文件原有的结构和名称,继续阅读内容“快速恢复删除文件”使用方法。
方法三:深度恢复
“深度恢复”功能采用扫描遗失数据盘的底层数据来检索不可或缺的数据。深度恢复可以恢复u盘内所有格式的数据。数据恢复成功率远高于“快速删除文件功能”,但略逊色于“自定义文件格式恢复”功能。
“深度恢复”功能使用方法如下:
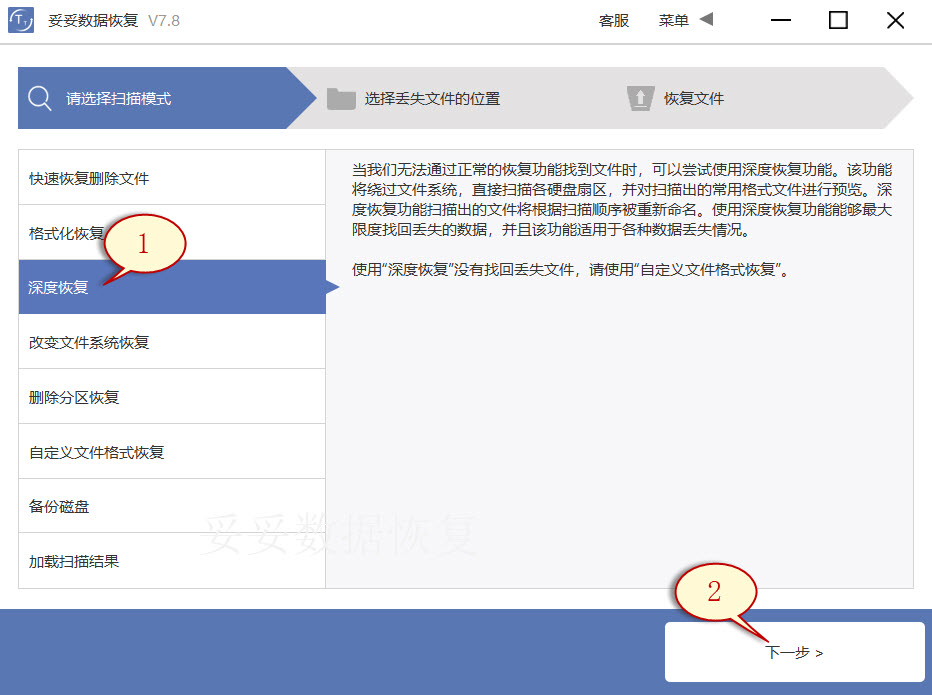
深度恢复功能的操作步骤与“快速恢复删除文件”相同。插入U盘后再执行妥妥数据恢复程序,选中“深度恢复”选项。再点选“下一步”按钮。选中丢失文件所在的驱动器的盘符,点选“下一步”。进行扫描程序,等扫描完毕后,即可通过扫描结果查询并恢复丢失的数据。
方法四:使用磁盘管理工具恢复u盘数据方法
1. 打开此电脑,找到U盘,然后右键单击U盘,调出U盘的操作菜单中选择“管理”。
2. 找到并单击“磁盘管理”选项,之后选取U盘的驱动器的盘符,右键点击,选择“更改驱动器号和路径”来恢复U盘数据。
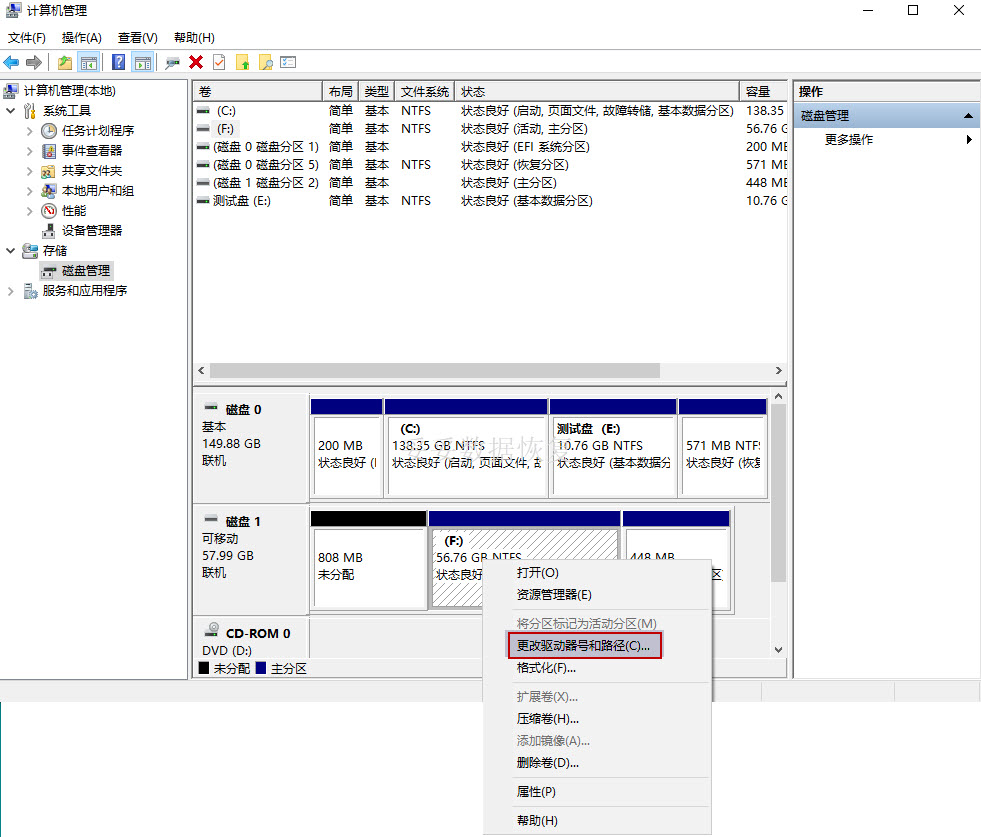
3. 通过“分配新驱动器号码”后,你U盘里的数据可被成功恢复。
方法五:使用Windows备份恢复U盘数据方法
1. 调出控制面板,随后再进入“系统和安全”,选中“备份和还原 (Windows 7)”。
使用Windows备份图片1
2. 点选“还原我的文件”,我们就可以还原丢失的数据。
使用Windows备份图片2
提示:若遇到Windows备份无法恢复U盘文档的状况,原因包括U盘损坏、驱动过旧或驱动器号未设置或冲突。这些问题会可能引发系统无法访问U盘数据。
四. U盘数据恢复成功率关键因素
一旦发现U盘数据丢失,最好尽快恢复U盘数据,前提是需要掌握正确的恢复方法。
1. 文件删除方式:
1.1 直接删除:使用此方法删除的文件,被标记的空间很容易被新文件覆盖,导致数据恢复成功率较低。
1.2 格式化删除:格式化删除的文件,其文件表结构可能被完全清空,数据恢复难度较大,成功率较低。
2. 使用时间:
2.1 及时恢复:越早进行数据恢复,被删除文件被覆盖的可能性越低,成功率相对较高。
2.2 延迟恢复:若长时间未进行数据恢复,被删除文件可能已被新文件覆盖,导致数据恢复成功率降低。
3. 文件系统状态:
3.1 文件系统完好:若U盘文件系统未受损,数据恢复成功率较高,恢复过程相对简单。
3.2 文件系统受损:若文件系统遭到损坏或格式化,数据恢复难度增加,成功率降低。
4. 使用的恢复工具:
4.1 专业恢复软件:选择专业的数据恢复软件,能够提高成功率,因其针对各种情况设计了相应的恢复算法。
4.2 不当工具选择:使用不合适的恢复工具或方法可能导致进一步损坏数据,降低成功率。
5. 使用方法和经验:
5.1 正确操作:掌握正确的数据恢复方法和操作流程,能够提高恢复成功率。
5.2 经验积累:具有丰富的数据恢复经验和技巧,能够更快地找回丢失的文件,提高成功率。
五. 正确使用U盘的重要性及操作步骤
正确使用U盘对于数据的安全性和可靠性至关重要。
1. 插拔U盘:
1.1 在操作系统提示安全移除U盘后,再进行拔出操作,以避免数据丢失或损坏。
1.2 避免频繁插拔U盘,以免引起U盘接口损坏或数据丢失。
2. 文件操作:
2.1 复制/移动文件时,等待文件完全传输完成后再进行拔出操作,避免传输中断导致文件损坏。
2.2 避免在U盘上直接编辑文件,以免出现意外操作导致文件损坏。
3. 存储环境:
3.1 避免将U盘放置在高温、潮湿或静电较大的环境中,以免损坏U盘芯片或数据丢失。
3.2 使用专用的U盘存储盒或袋子,保护U盘免受灰尘、刮擦等损害。
4. 定期备份:
4.1 定期将U盘中重要数据备份到电脑或其他存储设备,以防止U盘损坏或丢失时数据无法找回。
4.2 创建多个备份,分散数据存储位置,提高数据安全性。
5. 安全使用:
5.1 避免在未知或不可信的电脑上使用U盘,以防受到病毒攻击或恶意软件感染。
5.2 定期使用杀毒软件扫描U盘,确保U盘中不含有恶意文件,保障数据安全。
六. 备份数据的重要性及方案
为了防止U盘文件丢失的问题再次发生,备份数据至关重要。
1. 定期备份:
1.1 设定一个固定的备份周期,如每周或每月备份一次,确保数据的及时性和完整性。
1.2 在重要文件发生变动时,及时进行备份,以保证最新数据的安全性。
2. 多重备份:
2.1 不同存储介质:将数据备份到不同类型的存储介质,如外部硬盘、云存储等,以防止单一介质损坏导致数据丢失。
2.2 多个备份地点:将数据备份到不同地点,如家庭、办公室、云端等,避免地点灾害导致数据无法恢复。
3. 自动备份:
3.1 使用自动备份软件或工具,将数据设定为自动备份,减少人为因素带来的疏忽。
3.2 设置报警提醒功能,及时提醒备份任务是否完成,以确保备份的及时性。
4. 数据加密备份:
4.1 对于敏感数据,建议进行加密备份,以防止数据泄露或被未经授权的人访问。
4.2 使用专业的加密软件或工具,对备份数据进行加密处理,确保数据的安全性。
5. 定期检查备份:
5.1 定期检查备份文件的完整性和可访问性,确保备份数据的有效性。
5.2 对备份文件进行定期的恢复测试,以验证备份文件的可用性和完整性。
七. 总结
本文详细介绍了u盘的文件不小心删除了怎么找回,以及5种恢复方法,包括自定义文件格式恢复、快速删除文件恢复、深度恢复等。重点强调了正确使用U盘和备份数据的重要性,以及相关的操作步骤和方案。通过本文的内容,读者可以更好地了解如何应对U盘数据丢失问题,并采取有效的措施保障数据安全。
常见问题解答
1. 如何防止U盘文件不小心删除?
解决办法:建议定期备份U盘中的重要数据到其他存储介质,如外部硬盘或云存储,以确保即使U盘数据丢失,也能够轻松找回备份数据。
2. 当发现U盘有坏道时,如何正确处理?
解决办法:停止继续使用U盘,并使用专业的坏道修复工具尝试修复坏道。如果修复无效,考虑更换U盘或寻求专业的数据恢复服务,以避免进一步损坏数据。
3. 如何避免U盘上的数据被覆盖?
解决办法:在使用U盘时,避免频繁进行写入操作,尤其是在文件删除后应立即停止使用U盘,以避免新数据覆盖被删除的文件。另外,在拷贝或移动文件时,等待操作完全完成后再进行拔出操作,确保文件传输过程不中断,以防止数据丢失或被覆盖。
4. 如何在U盘中设置访问权限?
解决办法:通常情况下,U盘并不支持像操作系统文件系统那样的访问权限设置。但是,您可以通过加密软件或工具来对U盘中的文件进行加密处理,以确保未经授权的人无法访问您的数据。一些专业的加密软件能够提供文件级别的加密,您可以选择适合您需求的加密工具进行设置。
5. 当U盘数据无法读取时,如何保护正确数据的方法?
解决办法:首先,应停止使用该U盘,以免进一步损坏数据。接下来,可以尝试使用专业的数据恢复软件来扫描和恢复U盘中的正确数据。如果软件无法恢复数据或数据恢复不完整,建议寻求专业的数据恢复服务,以确保尽可能地保护和恢复正确的数据。
更多相关教程:
U盘作为一种便携式存储设备,u盘资料丢失怎么恢复?了解如何恢复U盘资料成为至关重要的技能。请点击观看:u盘资料丢失怎么恢复 - 5种恢复方法(含完整视频图文教程),让我们快速找回U盘丢失的资料。
如果你的U盘出现了数据丢失的问题,你可能会感到很困惑和失望。你需要一种可靠的数据恢复方法,让你恢复你的重要文件和数据。这篇u盘数据恢复方法大全图解内容包括:u盘数据恢复步骤图解以及u盘数据恢复方法大全图解视频,让你可以轻松找回你丢失的数据。
本文将详细介绍如何恢复金士顿U盘误删除的数据,通过图文和视频的形式,我们将为您呈现一系列简单易行的方法。请点击:如何恢复金士顿U盘误删除的数据 - 7种恢复方法,这些方法不要求任何专业技巧,只需按照步骤进行操作即可完成数据恢复。
当你从U盘中删除了文件并清空回收站后,发现自己误删除了文件,如何恢复U盘永久删除数据呢?请点击:u盘数据永久删除恢复方法和恢复视频,这篇文章将提供一些关于U盘数据存储原理、恢复要点和技巧,并分享使用数据恢复软件的恢复U盘数据的方法及注意事项。
DiskPart实用程序是最重要和最有用的命令实用程序之一。他有很多功能您会用吗?阅读这篇文章DiskPart命令使用方法, 您将掌握如何创建,删除,格式化,清理甚至修复硬盘、分区上的错误以及清除全部病毒和隐藏文件。
通过本文,我将为大家详细介绍爱国者U盘误删除文件的快速找回方法,而且无需具备专业技巧。我们将通过图文和视频的方式,确保每个人都能轻松掌握。请点击:爱国者U盘误删除如何快速找回文件 - 7种恢复方法,让你的U盘数据重新找回。
我们将在本文中介绍如何使用360来恢复U盘中被意外删除的文件。请点击:360怎么恢复u盘删除的文件?三种方法详细指南,让你的U盘数据轻松找回。












