移动硬盘里的文件突然不见了,7种最简单的恢复操作和视频示范,让你的移动硬盘数据秒速回归!
2024-05-06 23:06 214

内容提要: |
移动硬盘里的文件突然不见了,这是许多人都曾遇到过的烦恼。当我们不慎删除了重要文件,尤其是存储在移动硬盘中的数据时,常常感到无助和焦虑。但别担心,我们不必因此而沮丧。在这篇文章中,我将分享七种最简单的恢复操作,帮助你解决这个问题,并附上视频示范,让你的移动硬盘数据秒速回归!
一. 移动硬盘里的文件突然不见了的原因
移动硬盘里的文件突然不见了原因可能由于自己使用移动硬盘时不正确操作导致或者是误删除、格式化移动硬盘。具体而言,以下是可能导致移动硬盘数据丢失的常见原因:
1. 误删除文件或文件夹。
2. 格式化移动硬盘而未备份数据。
3. 移动硬盘被病毒感染,导致数据损坏或丢失。
4. 操作系统错误或崩溃,导致移动硬盘数据不可访问。
5. 不安全地拔出移动硬盘,导致文件系统损坏。
6. 移动硬盘物理损坏,如电路板故障或存储芯片损坏。
7. 不当存储,如长时间暴露在恶劣环境中,导致移动硬盘硬件损坏。
了解这些可能导致数据丢失的原因,有助于我们更好地采取相应的措施来避免数据损失,并在数据丢失时进行有效的恢复操作。
二. 保护移动硬盘数据的正确方法
当我们发现移动硬盘丢失数据后,为了能成功恢复移动硬盘数据,我们需要采取正确的方法来保护移动硬盘数据,为日后的数据恢复工作提供保障。以下是一些正确的保护丢失数据的移动硬盘操作方法:
1. 立即停止使用移动硬盘:一旦发现数据丢失,应立即停止在移动硬盘上进行任何操作,以免覆盖原有数据,提高数据恢复成功率。
2. 避免写入新数据:尽量避免在移动硬盘上写入新的数据,包括新文件、复制、剪切等操作,以免覆盖已丢失的文件片段,影响数据恢复结果。
3. 保持移动硬盘干净:保持移动硬盘的干净和安全,避免受到进一步的物理或软件损坏,可以提高数据恢复的成功率。
4. 避免格式化:切勿轻易对移动硬盘进行格式化操作,因为格式化会清除所有数据,使恢复工作变得更加困难。
5. 寻求专业帮助:如果不确定如何操作或者自己无法进行数据恢复,应寻求专业的数据恢复服务,避免因不正确的操作而导致数据永久丢失。
6. 备份重要数据:定期备份移动硬盘中的重要数据到其他存储介质,如硬盘或云存储,以防止数据丢失时无法恢复。
7. 特别提示:对于固态移动硬盘,一旦发现数据丢失,应立即从电脑中拔出,而不是正常关闭操作系统后再拔出移动硬盘。正常退出操作系统可能会导致数据丢失,因此应特别注意这一点。
三. 移动硬盘里的文件突然不见了 - 7种恢复方法
方法一:快速恢复删除文件
“快速恢复删除文件”功能让数据恢复更加轻松便捷,三分钟内即可完成扫描并按原路径还原丢失文档。
“快速恢复删除文件”功能使用方法如下:
1. 移动硬盘插入后再启动妥妥数据恢复软件,否则软件将无法读取到移动硬盘。
2. 选择“快速恢复删除文件”功能,然后再选中“下一步”按钮。
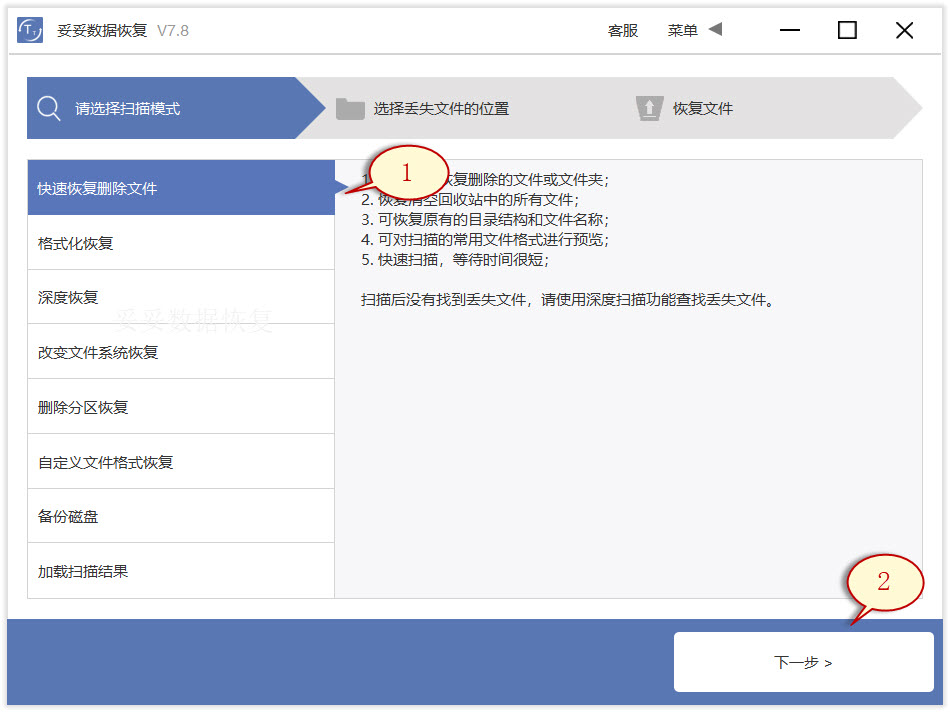
3. 点击丢失文档的移动硬盘后,随后点击“下一步”按钮。
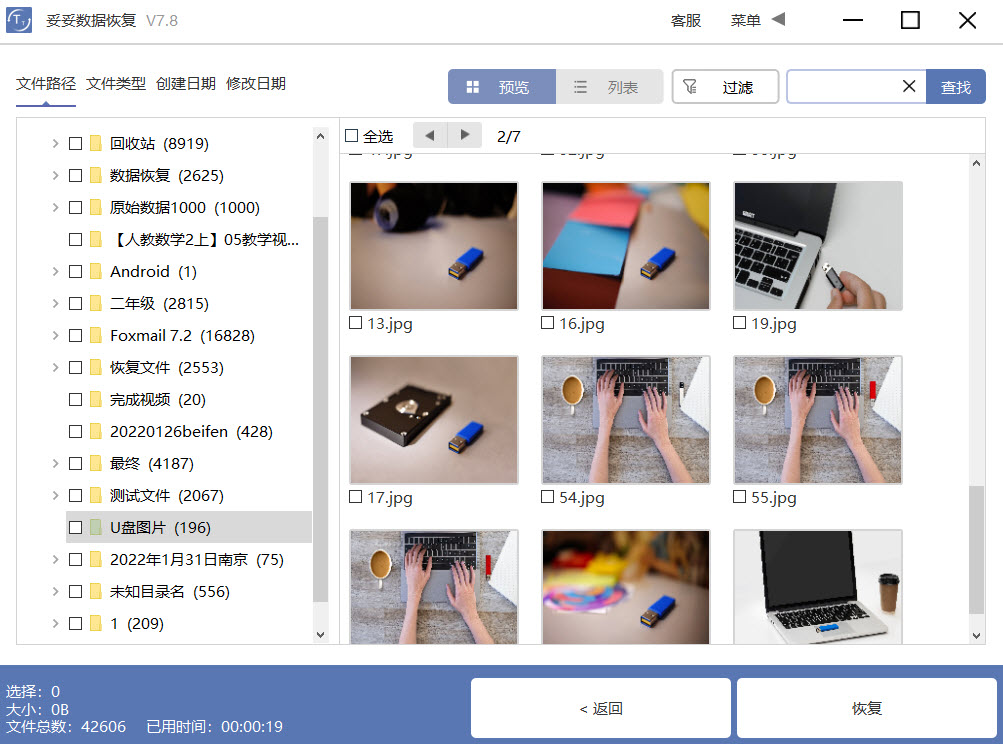
4. 执行扫描程序,待扫描工作完成后,选择您需要恢复的文件,接着再点击“恢复”按钮。读取恢复数据确认检查还原状态。
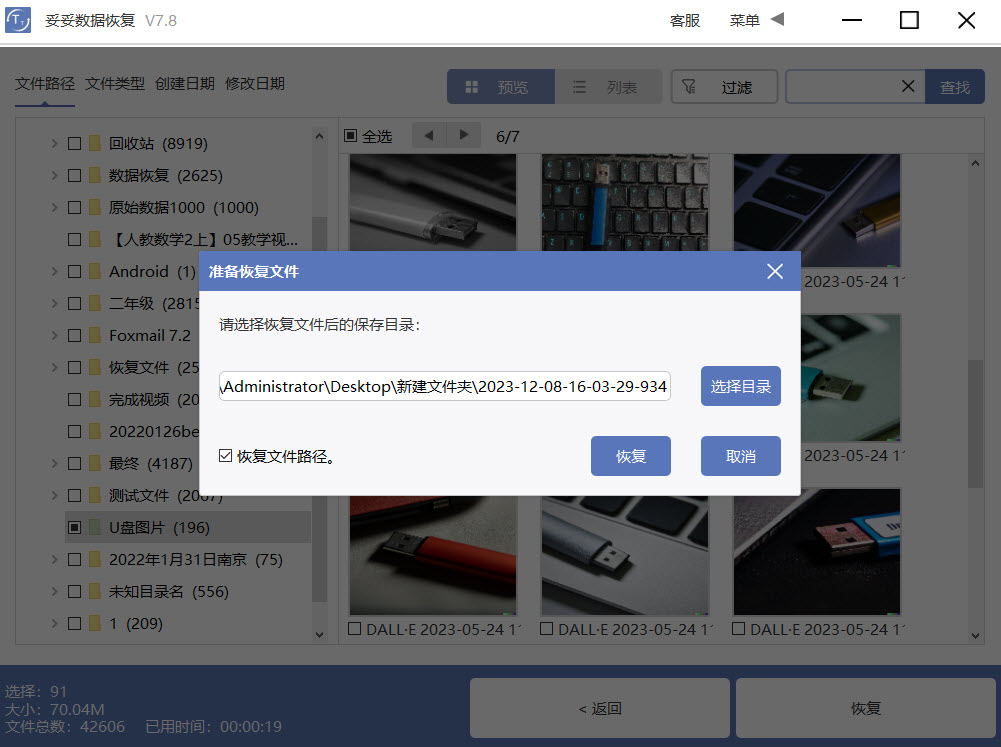
提示:如果你还无法找到丢失的文件,请尝试采用“自定义文件格式恢复”或“深度恢复”选项来进行数据还原。
方法二:深度恢复
“深度恢复”选项运用扫描遗失数据盘的底层数据来找回不可或缺的数据。深度恢复可以还原移动硬盘中所有格式的文件。数据还原成功率远高于“快速删除文件功能”,但略逊色于“自定义文件格式恢复”功能。
“深度恢复”功能操作步骤如下:
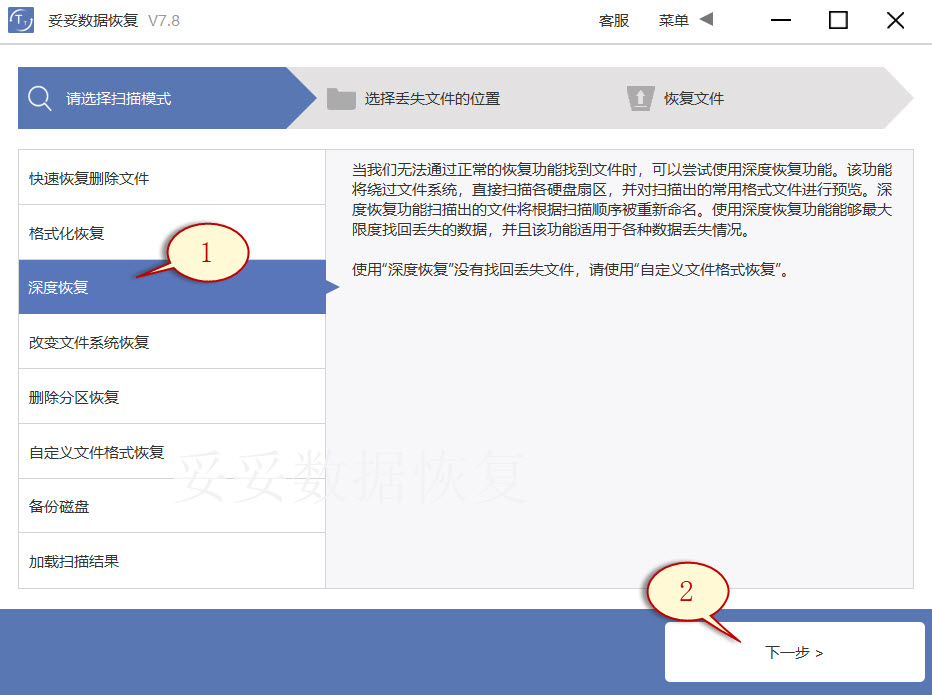
深度恢复功能的操作步骤与“快速恢复删除文件”基本一样。连接移动硬盘后再执行妥妥数据恢复软件,选择“深度恢复”功能。随后点选“下一步”按钮。选中丢失文档所在的驱动器的盘符,选择“下一步”。进行扫描程序,等待扫描成功后,即可查询并恢复丢失的数据。
方法三:自定义文件格式恢复
妥妥数据恢复软件“自定义文件格式修复”功能首先我们要创建一个文件夹,放入不最低10个与要恢复相同格式的文档。当使用恢复软件扫描文件夹后,软件自动分析并生成一个特征码,采用这个特殊代码,搜索并恢复丢失移动硬盘中全部相关格式文件。如要求恢复不同参数文件,必须重新分别建相同格式的文件夹,请注意:新建目录一定不要存放在丢失文档的移动硬盘中。
自定义文件格式恢复使用方法:
1. 下载并安装妥妥数据恢复软件。提示:不要在丢失数据的盘符中安装软件。插入移动硬盘后再运行妥妥数据恢复软件,那么妥妥数据恢复软件将无法读取到移动硬盘。
2. 选择“自定义文件格式恢复”功能,之后点选“下一步”。
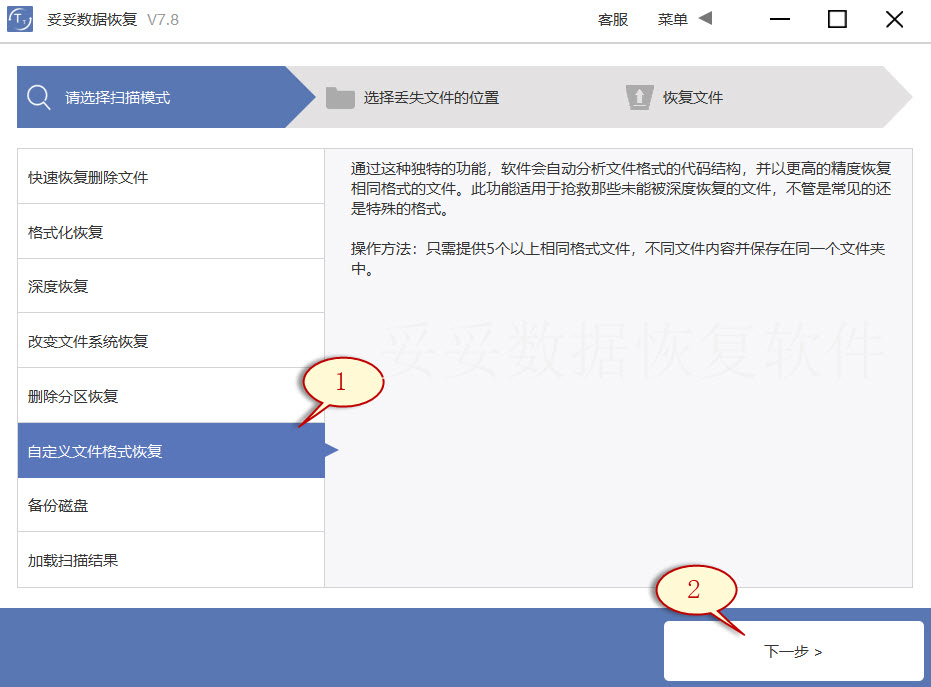
3. 取消勾选全部分类(如图图片1所示),点击“自定义”(如图2展示)。
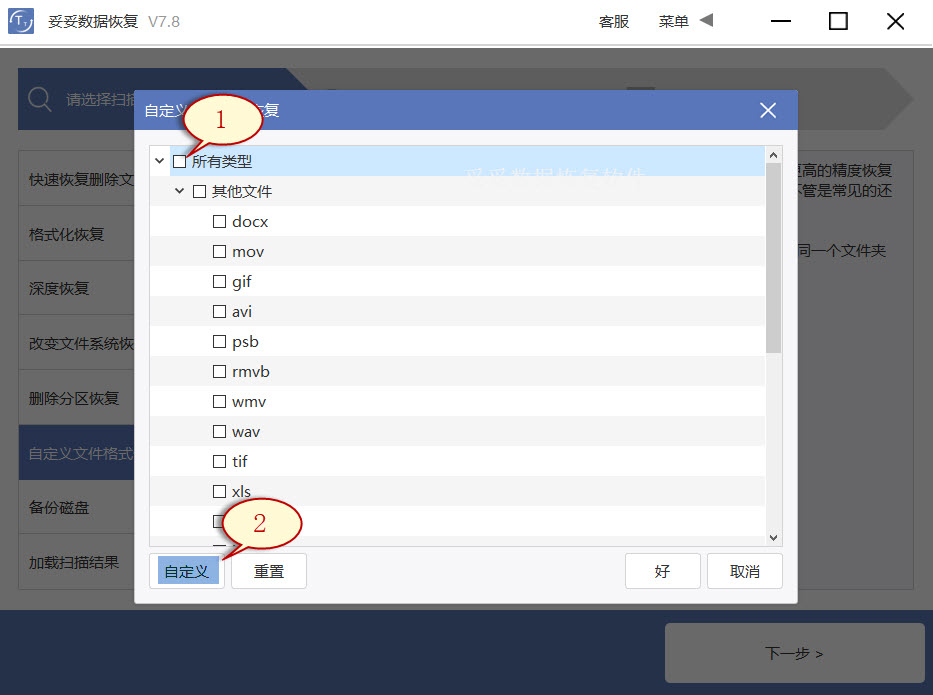
4. 选择添加刚才我们新建的文件夹,接着再点击“选择文件夹”按钮,当我们还想添加另外格式的文件夹,请使用上述步骤循环操作。
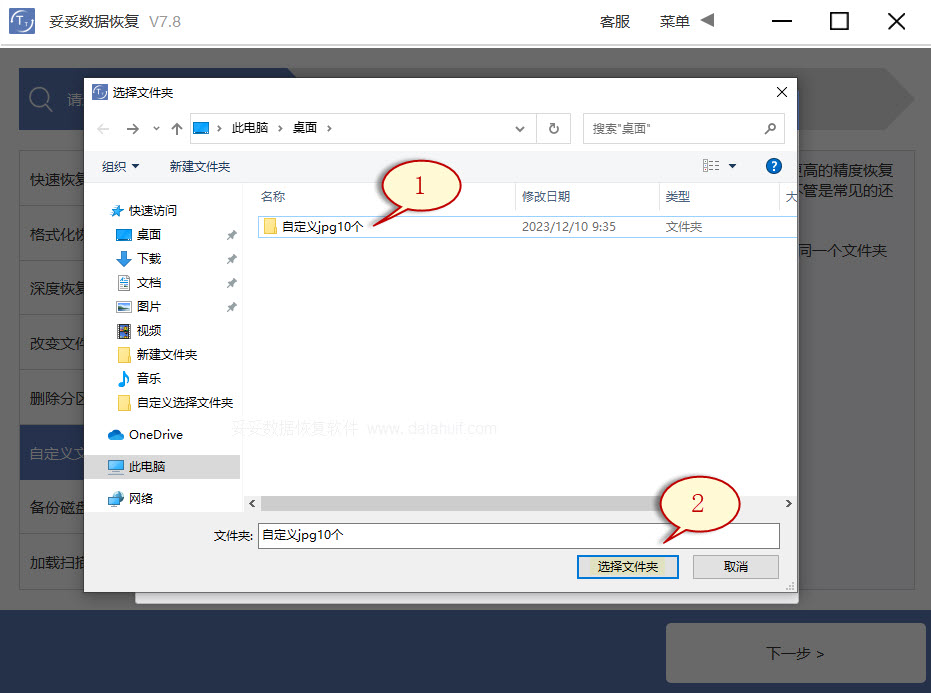
5. 待成功提取出文件特征码后,选择需要取得的文件类型(如图1展示),之后再点击“好”按钮(如下图2所示)。
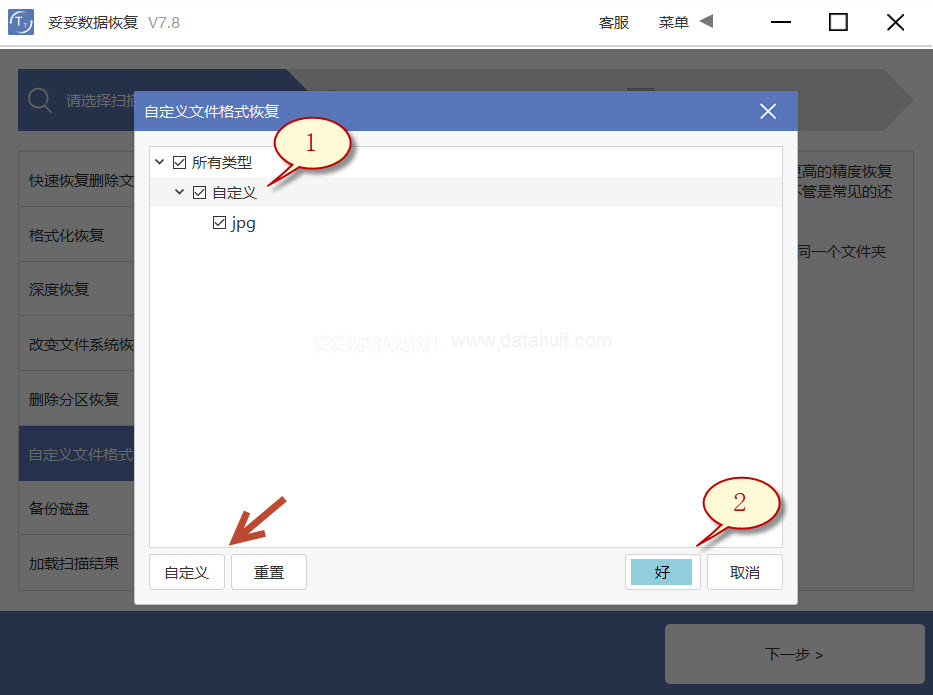
6. 点击丢失文档文件所在分区(下图1展示),随后再选择“下一步”按钮(如图2所示图片)。
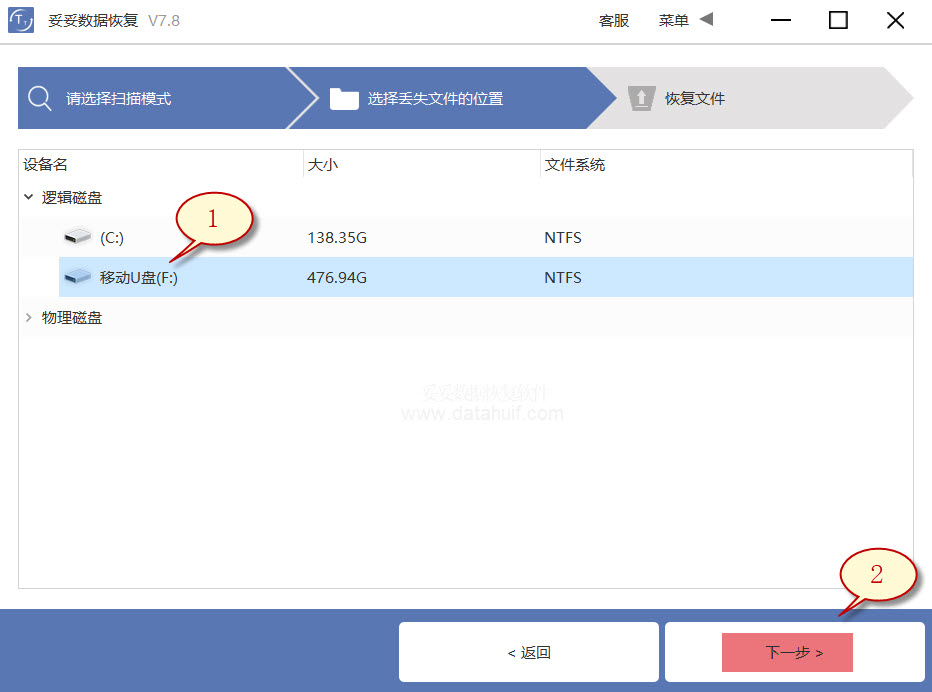
7. 点击“预览”(如图图片1所示),浏览扫描结果。选择需要提取的数据,然后点击“恢复”按钮(图2),数据可以成功恢复。
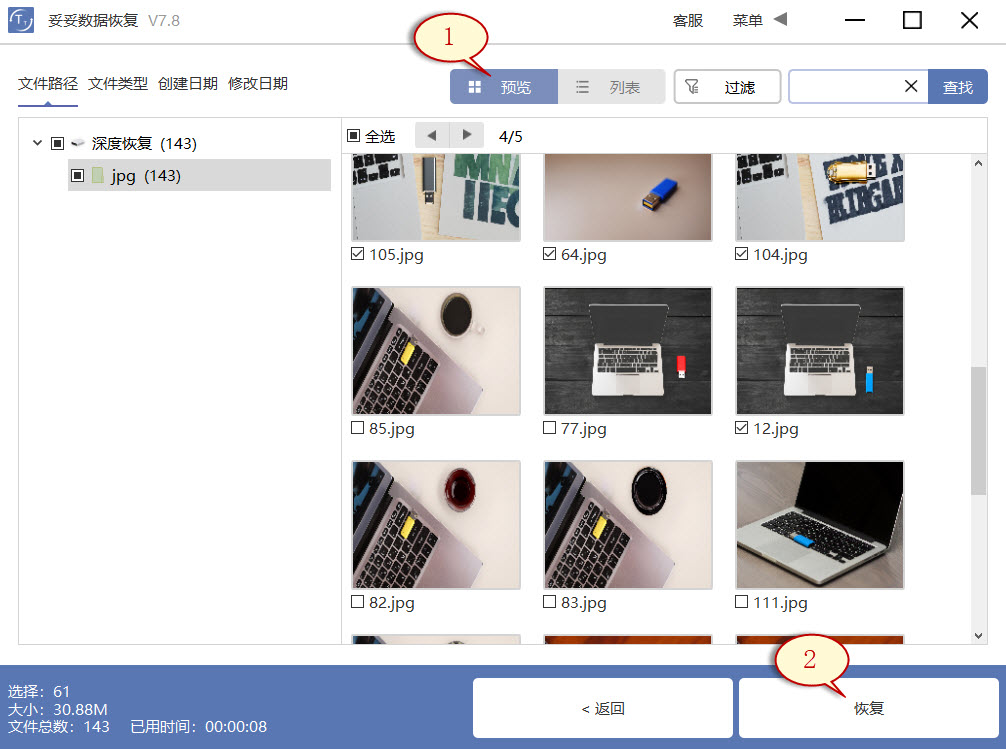
提示:“自定义文件格式恢复”功能无法按照丢失文档文件名和路径还原,倘若还想要马上恢复丢失的数据,并且维持文件原样,继续阅读内容“快速恢复删除文件”使用方法。
方法四:从具有先前版本恢复移动硬盘数据方法
1. 连接电脑与移动硬盘设备。
2. 双击打开计算机图标,找到你的移动硬盘。右键点击移动硬盘或包含已删除文件的文件夹,选中“属性”。

3. 选取“以前版本”选项卡,查找可用的还原选项菜单。选择一个之前的版本,之后再点击“还原”。
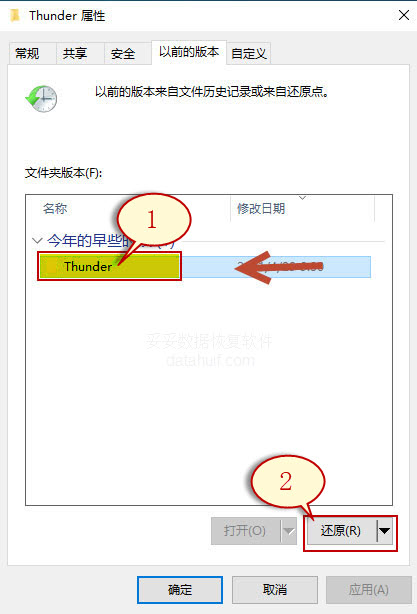
提示:移动硬盘插入不同操作系统设备有可能导致文件系统错误,让数据无法读取或丢失。
方法五:使用文件历史记录功能恢复方法
1. 在Windows操作系统中,通过点击开始菜单左下角的Windows图标,接着在搜索框中输入“控制面板”,点击打开该选项,在控制面板中找到“文件历史记录”。

2. 点击左侧的“还原我的文件”,然后选择需要还原的文件和文件夹,接着点击“还原”即可。
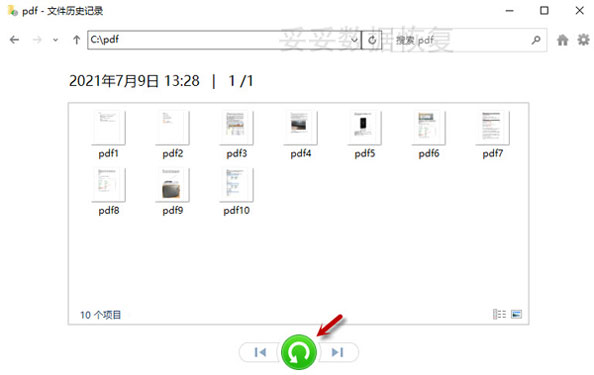
提示:文件历史记录功能只限于还原最近备份的文件版本。如我们误删数据并在备份数据之前未保存其最新版本,原来文件则无法恢复。
方法六:使用磁盘管理工具恢复移动硬盘数据方法
1. 访问我的电脑,找到移动硬盘,随后右键单击移动硬盘,调出移动硬盘的操作菜单中选择“管理”。
2. 找到并单击“磁盘管理”选项,随后再单击移动硬盘的驱动器号,右键点击,选择“更改驱动器号和路径”来进行数据恢复。
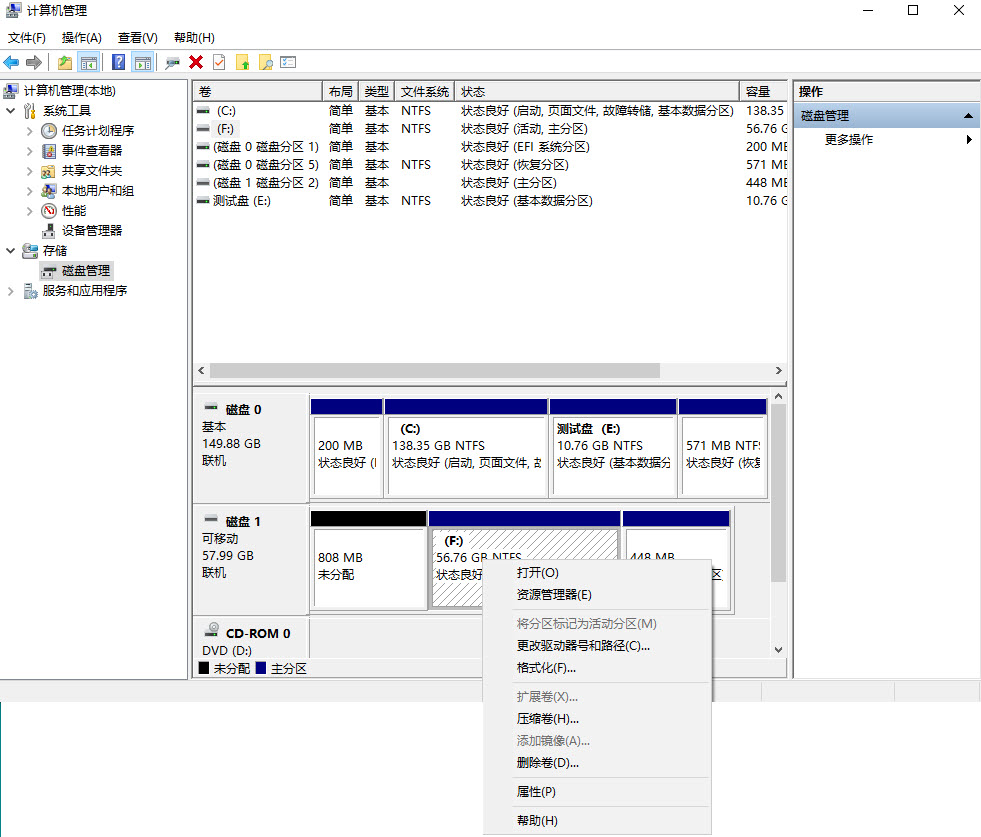
3. 通过“分配新驱动器号码”后,您移动硬盘内的文件可以完整恢复。
方法七:使用chkdsk命令恢复移动硬盘数据方法
1. 在输入框中输入“cmd”命令,然后点选以管理员权限运行。
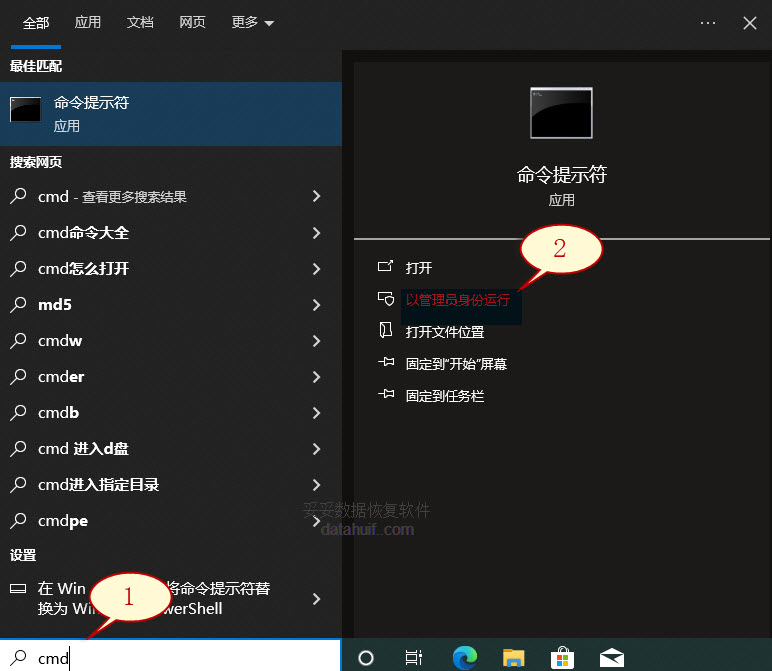
2. 输入chkdsk J: /f /r,再按确认(J为移动硬盘的盘符)。这个指令能恢复移动硬盘里损坏的数据或无法读取的问题。
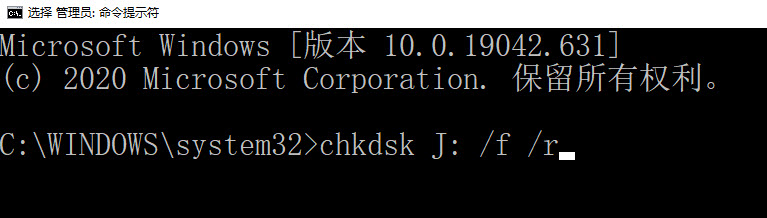
3. 在指令行中键入 attrib h r s /s /d J:,这里的J表示移动硬盘的驱动器的盘符。再按下回车键。该命令能用于清除那些被隐藏的文件。
提示:当移动硬盘文件系统或文件受损时,插入移动硬盘会可能碰到“文件或目录损坏且无法读取”或要求格式化的提示,在这个时候使用chkdsk修复有可能遇见权限问题或无法识别的场景。
四. 正确使用移动硬盘方法
正确使用移动硬盘至关重要,可以有效地避免数据丢失和移动硬盘损坏的发生。以下是正确使用移动硬盘的操作步骤:
1. 安全拔出:在拔出移动硬盘之前,务必使用操作系统提供的安全移除硬件功能,以避免数据损坏或丢失。
2. 避免频繁插拔:尽量避免频繁插拔移动硬盘,特别是在数据传输过程中,以免损坏移动硬盘接口或文件系统。
3. 定期备份:定期将移动硬盘中的重要数据备份到其他存储介质,如硬盘或云存储,以防止意外数据丢失。
4. 避免受潮或高温环境:尽量避免将移动硬盘暴露在潮湿或高温的环境中,以免对移动硬盘硬件造成损坏。
5. 谨慎操作:在使用移动硬盘时,谨慎操作,避免误删除文件或者格式化移动硬盘,以免造成数据丢失。
6. 定期检查移动硬盘:定期检查移动硬盘是否有损坏或者文件系统错误的迹象,及时进行修复或备份数据。
7. 避免使用不明来源的移动硬盘:尽量避免使用不明来源或者质量不佳的移动硬盘,以免造成数据丢失或安全风险。
正确使用移动硬盘可以延长其使用寿命,保护数据安全,确保数据的完整性和可靠性。
五. 备份数据的重要性
为了防止移动硬盘里的文件突然不见了问题再次发生,备份数据至关重要。以下是备份数据的详细方案:
1. 定期备份:建立定期备份数据的习惯,可以选择每周或每月进行一次完整备份,以确保数据的安全性和完整性。
2. 多重备份:不仅可以将数据备份到移动硬盘,还应备份到其他存储介质,如硬盘、云存储或者网络服务器,以防止移动硬盘损坏或丢失时数据无法找回。
3. 分层备份:根据数据的重要性和敏感性,对数据进行分层备份,将重要数据和非重要数据分开备份,以便灵活恢复。
4. 自动备份:利用自动备份工具或软件,设置定时自动备份功能,可以减少人为错误和遗漏,确保数据备份的及时性和完整性。
5. 版本管理:在备份数据时,保留不同时间点的版本,以便在需要时恢复到特定的版本,避免因数据错误而影响业务运行。
6. 加密备份:对于敏感数据,应采取加密备份的方式,保护数据的隐私和安全,防止数据被未经授权的访问或窃取。
7. 定期检查备份:定期检查备份数据的完整性和可用性,确保备份数据可以正常恢复,并及时更新备份策略和方案。
六. 如何正确选购移动硬盘
正确购买好的移动硬盘可以大大降低移动硬盘数据丢失的几率。以下是购买移动硬盘时需要注意的事项:
1. 存储容量:根据自己的需求选择适当的存储容量,不要购买过小容量的移动硬盘导致存储空间不足,也不要购买过大容量的移动硬盘浪费资金。
2. 传输速度:选择具有较高传输速度的移动硬盘,以便快速传输大文件或多个文件,提高工作效率。
3. 品牌信誉:选择知名品牌的移动硬盘,如SanDisk、Kingston等,保证产品质量和售后服务的可靠性。
4. 接口类型:根据自己的设备接口选择相应类型的移动硬盘,如USB-A、USB-C等,确保能够兼容各种设备。
5. 耐用性:选择具有较高耐用性和抗冲击性的移动硬盘,能够承受常规使用过程中的碰撞和摔落。
6. 防水防尘:如果需要在恶劣环境中使用移动硬盘,可以选择具有防水防尘功能的移动硬盘,保护数据安全。
7. 价格与性能比较:在多个选项中比较移动硬盘的价格和性能,选择性价比较高的产品,不要盲目追求低价而牺牲了产品质量。
正确选购移动硬盘可以确保数据存储的安全性和稳定性,为日常工作和生活提供便利。
七. 总结
本文详细介绍了移动硬盘里的文件突然不见了怎么恢复的方法和操作步骤,包括自定义文件格式恢复、快速删除文件恢复、深度恢复等七种恢复方法,并强调了正确使用移动硬盘、备份数据和选购移动硬盘的重要性。通过本文的指导,读者可以有效地应对移动硬盘数据丢失的问题,保护好自己的重要数据,确保数据安全和可靠性。
更多相关教程:
U盘分区误删除是一个常见的问题,很多用户在快速格式化U盘分区时,由于未保存数据备份、操作疏忽等原因误删了重要的数据,给使用带来了极大的困扰。U盘分区数据删除恢复快吗?请看这篇文章:u盘分区数据删除恢复的超级攻略 ,让你可以轻松找回你丢失的数据。
数据丢失是每个人都可能遇到的问题。在使用U盘时,您可能会发现数据丢失或无法恢复。 请阅读这篇文章:U盘恢复不了文件(原因和解决方案全面分析),您将深入探讨U盘恢复不了文件的原因,选择提供的全面的解决方案,快速恢复U盘的数据。
当我们删除U盘内的文件后,它们为什么会自动恢复?如果您不知道怎么办,请阅读u盘内文件删除后又自动恢复是怎么回事?这篇文章将通过图文和视频的方式来介绍电脑U盘数据恢复方法的原理以及解决方法,以帮助您更好地理解这一现象。
USB设备代码43错误是电脑使用中常见的问题之一,但并不是无解的难题。阅读本文,您将掌握关于解决USB设备代码43错误的全面知识。请点击:3USB设备代码43错误,不是无解的难题!9种方法可以帮你轻松恢复!,彻底解决这一难题。
什么是固态硬盘trim,为什么找回固态硬盘删除数据相对困难?请点击:固态硬盘trim是什么以及固态硬盘trim功能,在本文中您会找到这些问题的答案。
常见问题
1. 问:我不小心删除了移动硬盘里的文件,怎么办?
答:如果您不小心删除了移动硬盘里的文件,可以尝试使用恢复软件进行文件恢复。您可以尝试使用自定义文件格式恢复功能,根据丢失数据的特征码来查找丢失的文件,并进行恢复操作。此外,还可以尝试使用快速删除文件恢复功能,该功能能够快速扫描硬盘并恢复被删除的文件,节省时间。
2. 问:我购买了一个新的移动硬盘,如何保护好我的数据?
答:保护好新购买的移动硬盘数据非常重要。首先,建议您定期备份移动硬盘中的重要数据到其他存储介质,如硬盘或云存储,以防止移动硬盘损坏或丢失时数据无法找回。其次,避免频繁插拔移动硬盘,尽量使用安全移除硬件功能拔出移动硬盘,以防止文件系统损坏。此外,注意避免将移动硬盘暴露在潮湿或高温的环境中,以免损坏移动硬盘硬件。
3. 问:如何避免移动硬盘数据被恶意删除?
答:要避免移动硬盘数据被恶意删除,可以采取一些预防措施。首先,建议您定期备份移动硬盘中的重要数据到其他存储介质,如硬盘或云存储,以防止数据丢失。其次,可以设置移动硬盘数据的访问权限,限制非授权用户的访问和操作。另外,定期检查移动硬盘是否受到病毒或恶意软件的感染,及时进行杀毒扫描和清除,以保护数据安全。最后,避免将移动硬盘借给不信任的人或在不安全的环境中使用,以减少数据被恶意删除的风险。
4. 问:深度恢复移动硬盘数据的原理是什么?
答:深度恢复移动硬盘数据的原理是通过扫描移动硬盘底层数据,获取丢失数据的有用信息。与快速恢复相比,深度恢复会更加彻底地扫描整个移动硬盘,并尝试从磁盘的各个角落恢复数据。因此,它的恢复成功率更高,可以恢复丢失数据盘中的所有格式文件。
5. 问:恢复数据的原理是什么?
答:恢复数据的原理是利用数据恢复软件或工具扫描存储设备(如移动硬盘)的文件系统或底层数据,找回被误删除、格式化或损坏的文件。这些软件会分析设备中的数据结构,根据文件的特征码或文件系统信息来恢复丢失的文件,并将其重新写入到设备中。通过这种方式,可以成功地找回被删除或丢失的数据。
6. 问:如何保护移动硬盘数据安全,防止数据被盗?
答:要保护移动硬盘数据安全,防止数据被盗,可以采取以下措施:首先,可以对移动硬盘中的重要数据进行加密处理,使用加密工具对文件或整个移动硬盘进行加密保护,确保数据在未经授权的情况下无法被访问。其次,建议定期备份移动硬盘中的数据到其他安全存储介质,以防止移动硬盘丢失或损坏时数据无法找回。另外,不要将移动硬盘轻易借给他人,尤其是不信任的人,以免数据被非法获取。最后,注意使用安全可靠的电脑和网络环境,避免在公共场所或不安全的网络上使用移动硬盘,以减少数据被盗的风险。












