u盘不小心删除的文件怎么恢复?教你7种方法让U盘数据快速恢复(含图文视频教程)
2024-04-18 16:06 178

U盘不小心删除的文件怎么恢复?这是许多人遇到的烦恼。当我们误删了重要文件,常常感到焦急和无助。但别担心,我们有多种方法可以帮助您快速恢复U盘中不小心删除的文件。接下来,我将介绍七种可靠的方法,让您轻松应对这一问题。
一. U盘数据丢失的原因
导致U盘丢失数据的大部分原因可能由于自己使用U盘时不正确操作导致,或者是误删除、格式化U盘、文件系统损坏。以下是可能导致U盘数据丢失的几种常见原因:
1. 误删除文件
2. 格式化U盘
3. 病毒感染
4. U盘损坏
5. 操作系统错误
6. 不安全的拔插方式
7. 文件系统损坏
这些因素都可能导致您的U盘数据丢失,但别担心,我们有多种方法可以帮助您恢复丢失的文件。接下来,我将介绍七种有效的恢复方法,让您轻松解决这一问题。
二. 保护U盘数据的正确方法
当我们发现U盘丢失数据后,为了能成功恢复U盘数据,必须采取正确的方法保护U盘数据,为日后的数据恢复提供保障。以下是保护U盘数据的正确方法:
1. 立即停止使用U盘:发现数据丢失后,立即停止对U盘的任何操作,以免覆盖原有数据。
2. 切勿再次格式化U盘:不要尝试重新格式化U盘,以免进一步损坏数据。
3. 不要拷贝新文件至U盘:避免向U盘中写入新的文件,以免覆盖原有数据区域。
4. 使用数据恢复软件前谨慎选择:选择专业的数据恢复软件,并遵循其指引操作,避免错误操作导致数据永久丢失。
5. 将U盘与计算机分离:当使用固态U盘丢失数据后,应立即从电脑中拔出,而不是正常关闭操作系统后再拔出U盘。正常退出可能导致数据丢失。
这些方法能够有效保护U盘中丢失的数据,为后续的数据恢复工作创造有利条件。
三. u盘不小心删除的文件怎么恢复 - 7种恢复方法
方法一:快速恢复删除文件
“快速恢复删除文件”功能找回文件更加方便方便,三分钟内即可完成扫描并按原路径恢复丢失数据。
“快速恢复删除文件”功能使用方法如下:
1. U盘连接电脑后再执行妥妥数据恢复程序,不然妥妥恢复软件将无法读取到u盘。
2. 选中“快速恢复删除文件”功能,接着点选“下一步”按钮。

3. 点选丢失文档的u盘后,接着点击“下一步”按钮。
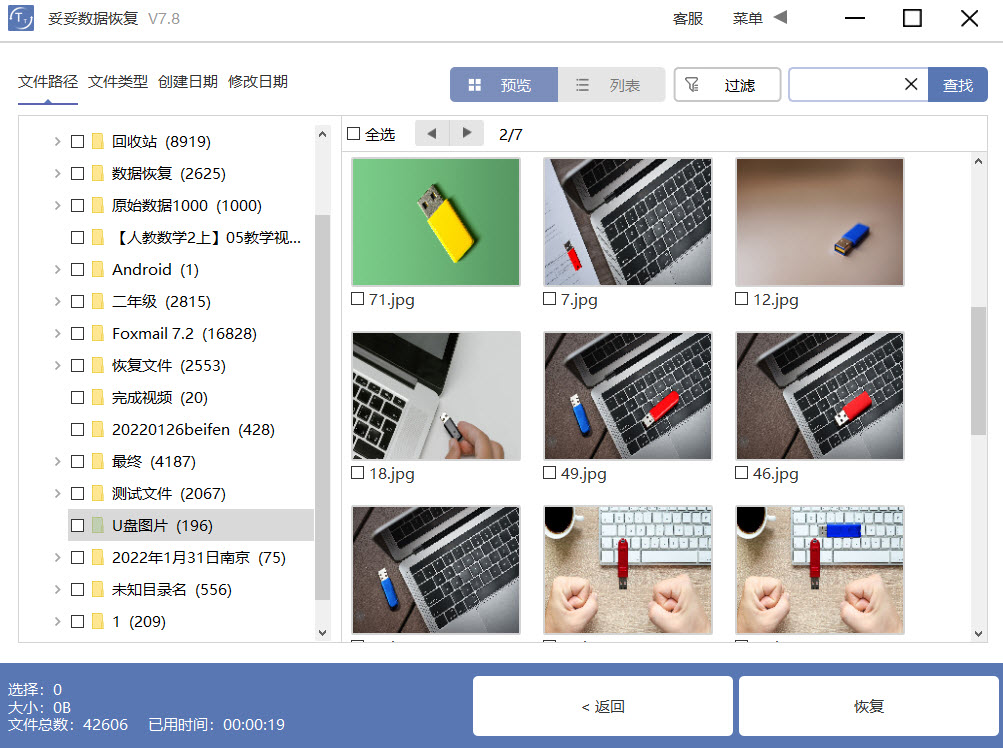
4. 进行扫描程序,等扫描结束后,筛选全部想恢复的文件,接着点击“恢复”按钮。打开还原数据确认检查还原结果。
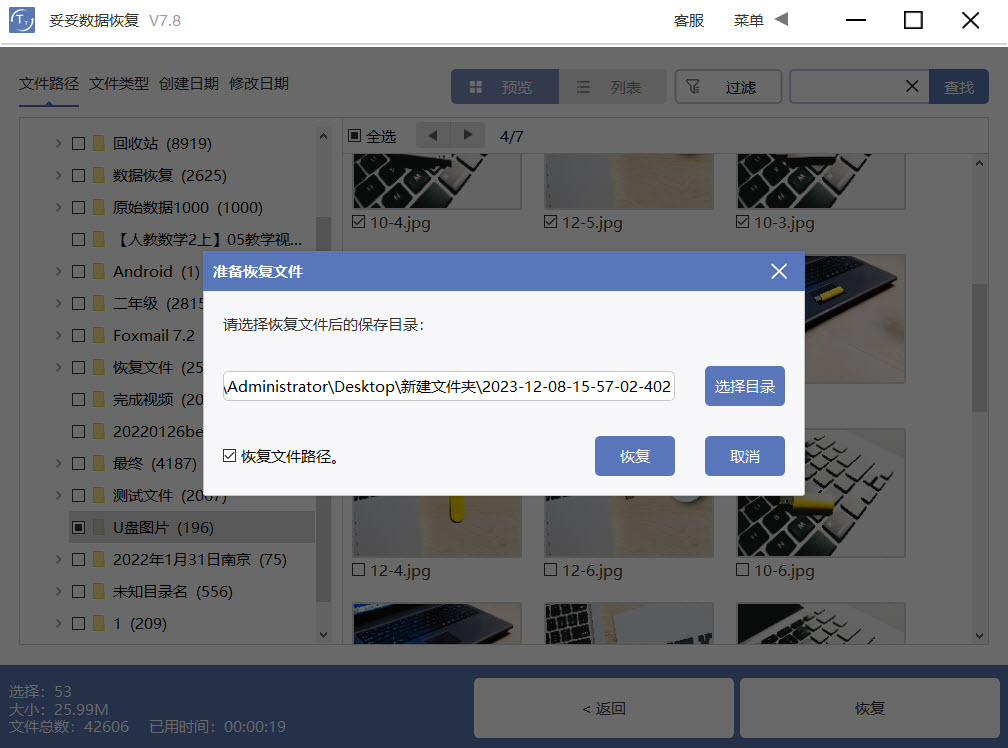
提示:当我们寻找不到丢失的文件,请尝试利用“自定义文件格式恢复”或“深度恢复”功能来进行数据还原。
方法二:深度恢复
“深度恢复”功能采用扫描遗失数据盘的底层数据来找回关键数据。深度恢复可以还原u盘内所有格式的文档。数据恢复成功率远高于“快速删除文件功能”,但略逊色于“自定义文件格式恢复”功能。
“深度恢复”功能使用方法如下:
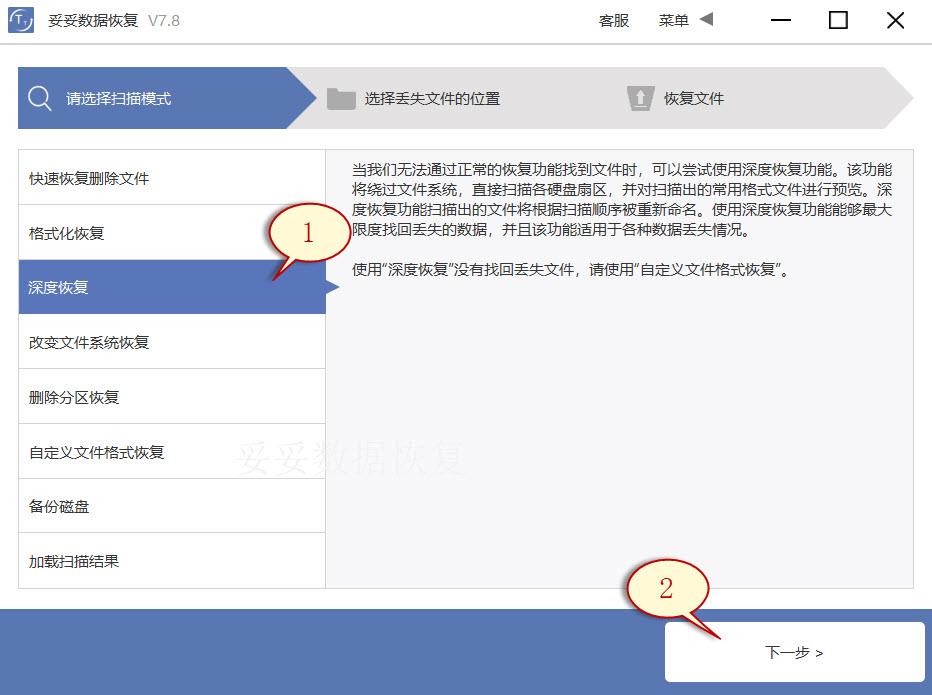
深度恢复功能的操作步骤与“快速恢复删除文件”使用方法相同。U盘插入后再启动妥妥数据恢复程序,选中“深度恢复”选项。之后再选中“下一步”按钮。选择丢失数据所在的驱动器的盘符,选择“下一步”。进行扫描程序,待扫描完毕后,即可通过扫描结果查找并还原丢失的文档。
方法三:自定义文件格式恢复
妥妥数据恢复软件“自定义文件格式修复”功能需要创建一个文件夹,文件夹中存放至少不得少于10个与要恢复相同格式的数据。当妥妥数据恢复软件扫描该文件夹后,软件自动分析并生成一个特征码,使用这个唯一代码,搜寻并还原丢失u盘中所有符合的格式文件。如果我们此时还要恢复其它参数文件,你需要再分别创建一样格式的文件夹,请注意:新文件夹千万不要存储在丢失文件的u盘中。
自定义文件格式恢复使用方法:
1. 下载并安装妥妥数据恢复软件。必须注意:一定不要在丢失数据的盘符中安装恢复程序。插入U盘后再执行妥妥数据恢复程序,否则妥妥数据恢复软件将无法读取到u盘。
2. 点击“自定义文件格式恢复”选项,接着选择“下一步”。

3. 取消勾选所有分类(如下图1所示),点击“自定义”(下图2展示)。
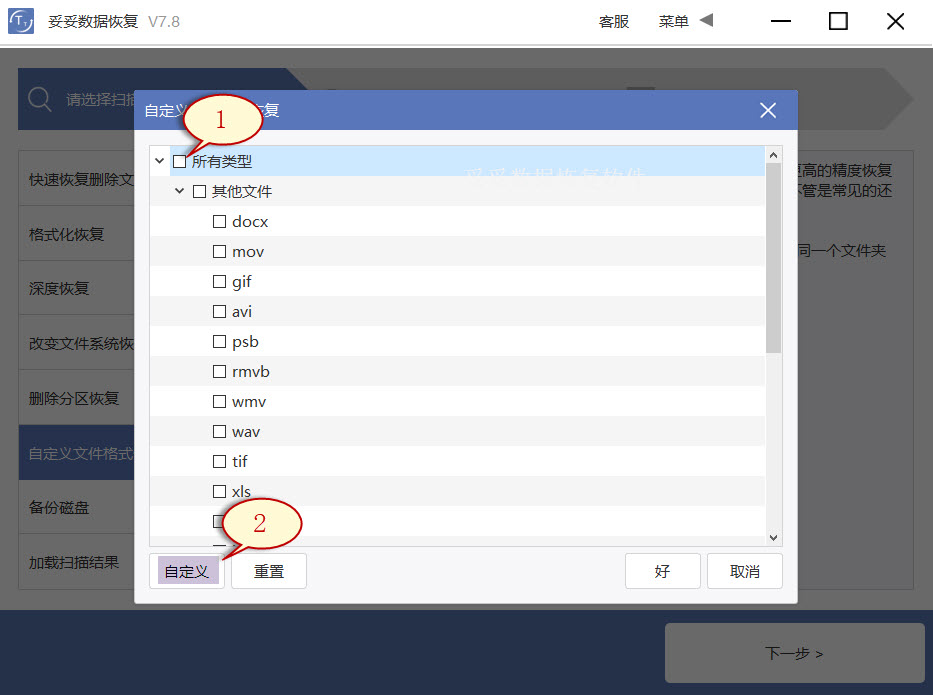
4. 选择刚才我们新建的文件夹,随后再选择“选择文件夹”按钮,当我们需要添加其他格式的文件夹,请按照相同的步骤循环操作。

5. 待成功提取出文件特征码后,选择需要获得的文件类型(如图1所示图片),然后再点击“好”按钮(如下图2所示)。

6. 点选丢失数据文件所在位置(如图图片1所示),之后再点击“下一步”按钮(下图2展示)。
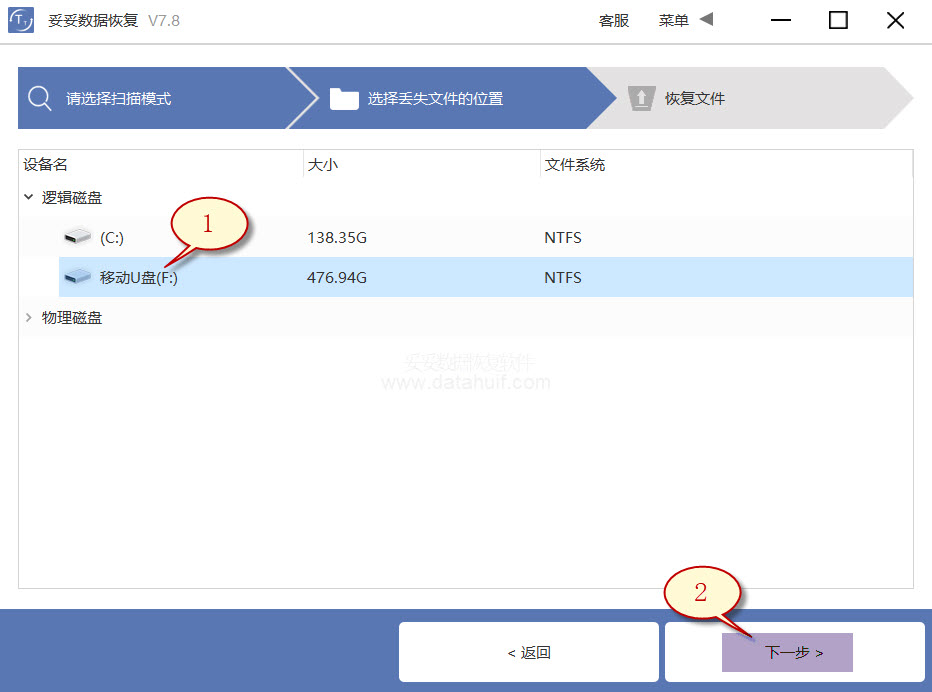
7. 点击“预览”(如图1所示图片),翻阅扫描到的文件内容。选择要恢复的数据,再选中“恢复”按钮(图2),文件能够完整找回。
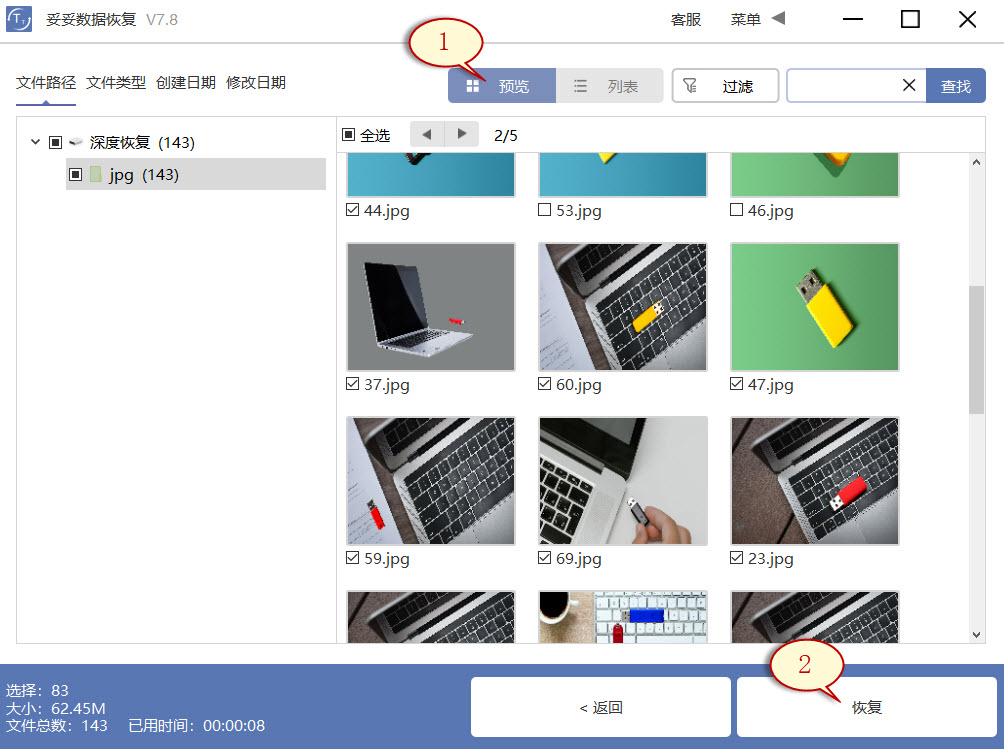
提示:“自定义文件格式恢复”选项无法按照丢失数据原有文件名称和路径进行恢复,当我们还想要快速找回丢失的数据,同时维持文件原样,请接着阅读以下内容“快速恢复删除文件”使用方法。
方法四:使用磁盘管理工具恢复u盘数据方法
1. 打开文件资源管理器,找到U盘,接着右键单击U盘,在弹出的菜单中选择“管理”。
2. 单击“磁盘管理”选项,随后再找到并单击U盘的盘符,右键点击,选择“更改驱动器号和路径”来修复损坏数据。
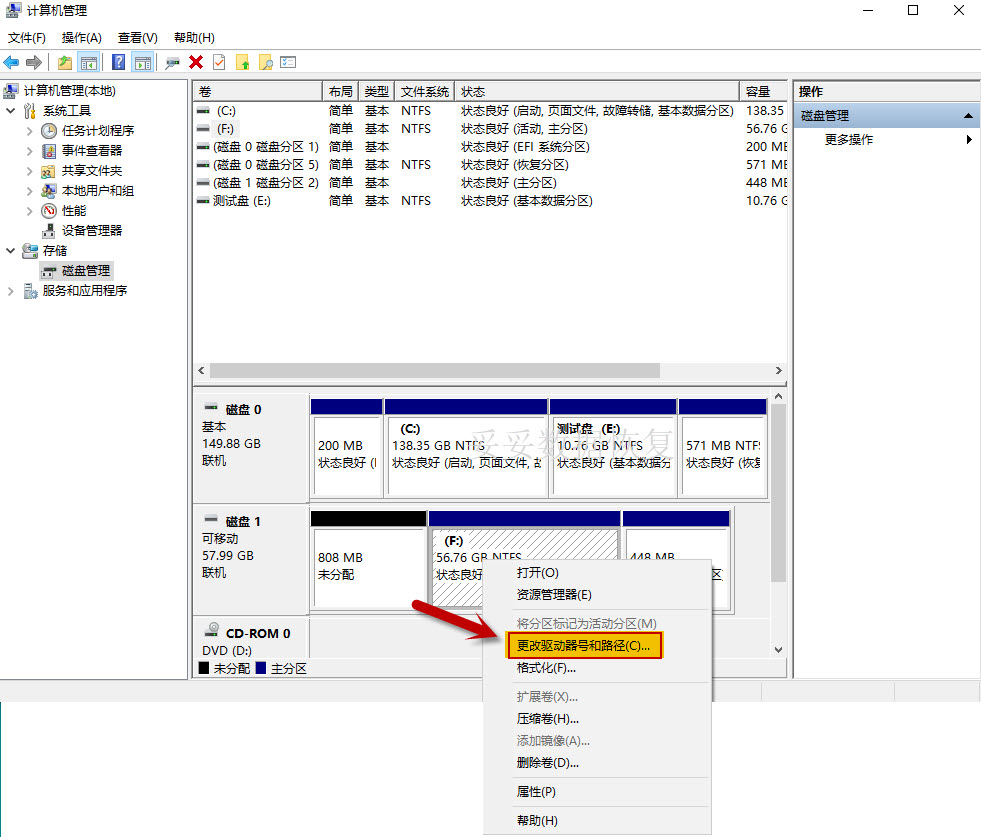
3. 通过“分配新驱动器号码”后,我们U盘中的文档能完整恢复。
方法五:使用chkdsk命令恢复U盘数据方法
1. 在输入框中键入“cmd”命令,随后选中以管理员权限运行。
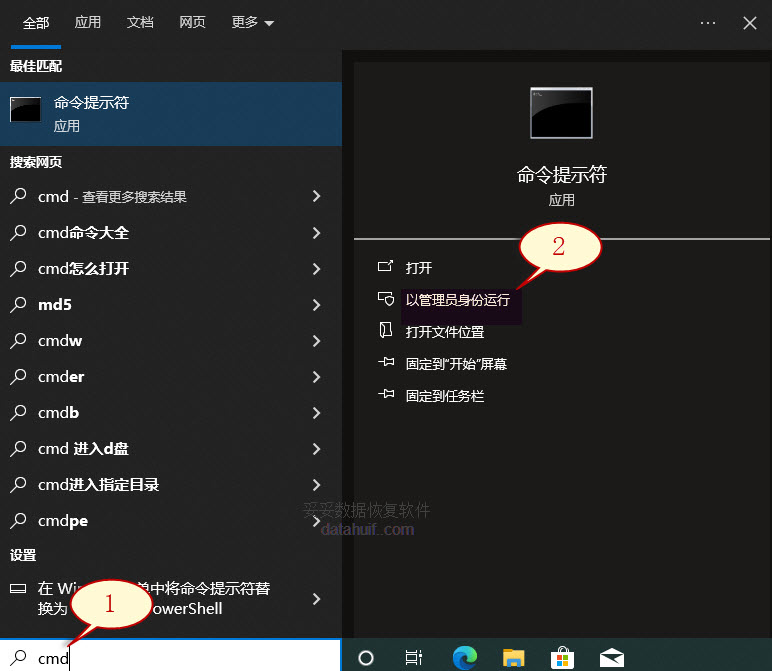
2. 录入chkdsk J: /f /r,再按Enter键(J为U盘的盘符)。这个指令可以恢复U盘里被损害的数据或无法读取的问题。
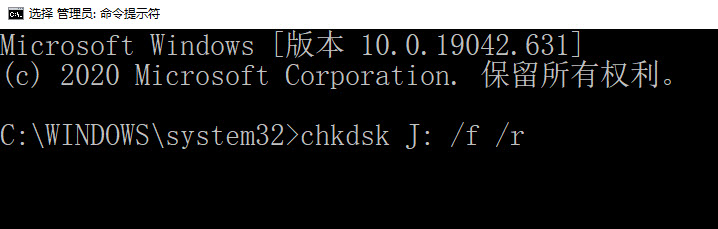
3. 在指令行中录入 attrib h r s /s /d J:,这里的J表示U盘的驱动器。接着按下回车键。使用这个指令可用于清除那些被隐藏的文件。
提示:当U盘文件系统或文件受损时,插入U盘可能会出现“文件或目录损坏且无法读取”或要求格式化的提示,此刻进行chkdsk修复有可能出现权限问题或无法加载的情况。
方法六:从具有先前版本恢复U盘数据方法
1. 将U盘插入计算机接口。
2. 双击我的电脑,找到你的U盘。用鼠标右键点击U盘或包含已删除文件的文件夹,单击“属性”。
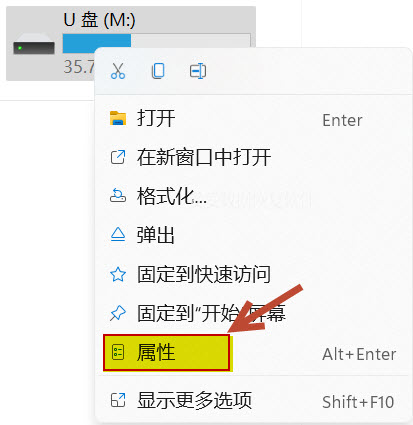
3. 点选“以前版本”选项卡,访问可恢复的还原选项菜单。选取一个之前的版本,随后再点击“还原”。
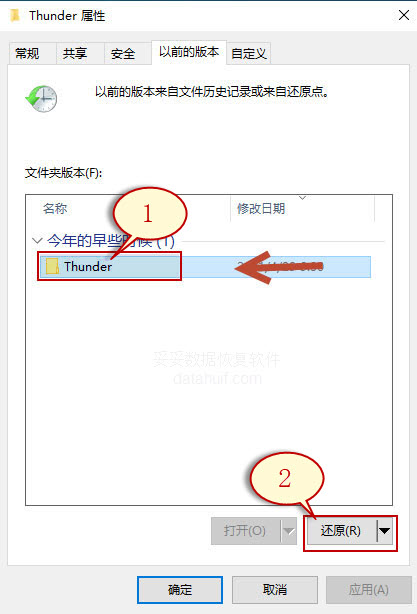
提示:U盘插入不同操作系统设备可能导致文件系统错误,让文档无法读取或丢失。
方法七:使用Windows备份恢复U盘数据方法
1. 在左下角点击“搜索”,输入“控制面板”,打开该应用,接着进入“系统和安全”,选择“备份和还原 (Windows 7)”。
使用Windows备份图片1
2. 单击“还原我的文件”,您就能够恢复丢失的文件。
使用Windows备份图片2
提示:若遇到Windows备份无法恢复U盘文件的场景,致使原因包括U盘损坏、驱动过旧或驱动器号未设置或冲突。这些问题可能引起系统无法打开U盘文档。
四. 正确使用U盘
正确使用U盘至关重要,可以有效避免数据丢失和U盘损坏。以下是正确使用U盘的操作步骤:
1. 插入和拔出U盘时,务必按照正确的方法进行,避免不当操作导致U盘损坏。
2. 在使用U盘时,避免频繁拔插,以免引起U盘接口损坏或数据丢失。
3. 在拔出U盘之前,务必进行安全拔出操作,避免数据正在传输时强行拔出导致数据损坏。
4. 不要将U盘长时间插在电脑上不动,避免因长时间工作而导致U盘过热或损坏。
5. 使用U盘时,尽量避免在病毒感染的计算机上使用,以免病毒传播导致U盘数据损坏。
6. 避免在U盘中存储重要且唯一的数据,建议定期备份U盘中的重要数据,以免数据丢失造成不可挽回的损失。
7. 定期检查U盘是否有损坏或异常现象,及时处理问题,保障数据安全。
通过遵循以上正确使用U盘的操作步骤,可以最大程度地保护U盘数据安全,减少数据丢失的风险。
五. 总结
本文详细介绍了u盘不小心删除的文件怎么恢复的七种方法,包括自定义文件格式恢复、快速删除文件恢复、深度恢复等。同时还介绍了正确使用U盘的重要性及操作步骤,以保障数据安全。通过本文的指导,您可以轻松应对U盘数据丢失问题,并采取有效措施恢复丢失的文件,保护U盘数据安全。
问题解答与实用方法
1. 如何判断U盘是否发生数据丢失?
答:您可以通过以下几种方式来判断U盘是否发生数据丢失:
- 检查U盘中的文件是否突然消失或变得无法打开。
- 尝试访问U盘中的文件时是否收到错误提示。
- 使用数据恢复软件扫描U盘,查看是否能找回丢失的文件。
2. 我的U盘数据丢失了,如何选择合适的恢复方法?
答:根据您的具体情况,可以考虑以下恢复方法:
- 如果您知道丢失文件的特定格式,可以尝试自定义文件格式恢复。
- 如果您需要快速恢复删除文件,并且知道文件原有路径,可以使用快速删除文件恢复功能。
- 如果以上方法无法恢复数据,可以尝试深度恢复功能扫描U盘底层数据。
- 此外,您还可以考虑使用磁盘管理工具、chkdsk命令、具有先前版本的Windows备份等方法来尝试恢复U盘数据。
3. 如何保护U盘数据安全?
答:为了保护U盘数据安全,您可以采取以下措施:
- 使用U盘时避免频繁拔插,正确插拔U盘可以减少接口损坏和数据丢失的风险。
- 在拔出U盘前进行安全拔出操作,确保数据传输完成,避免强行拔出导致数据损坏。
- 定期备份U盘中的重要数据,以防数据丢失造成不可挽回的损失。
- 避免在病毒感染的计算机上使用U盘,以免病毒传播导致数据损坏。
- 定期检查U盘是否有损坏或异常现象,及时处理问题,保障数据安全。
4. U盘插入电脑后无法识别,怎么处理?
答:如果U盘插入电脑后无法被识别,您可以尝试以下解决方法:
- 检查U盘是否插入正确的接口,确保完全插紧。
- 尝试在其他计算机上插入U盘,查看是否仍然无法被识别,以确认问题是否出在U盘本身。
- 在设备管理器中查看U盘是否显示为未知设备或有驱动错误,尝试更新U盘驱动程序。
- 如果U盘仍然无法被识别,可能是U盘硬件损坏,可以考虑联系厂家进行维修或更换。
5. 如何在U盘中设置访问权限?
答:在U盘中设置访问权限可以通过以下步骤实现:
- 在计算机上打开U盘的属性窗口。
- 在属性窗口中,选择“安全”选项卡。
- 在安全选项卡中,您可以添加或删除用户,并为每个用户设置不同的访问权限,包括完全控制、读取、写入等。
- 确定您所设置的权限,并点击“应用”按钮保存设置即可。
6. 我的U盘显示需要格式化,但里面有重要数据,怎么办?
答:如果U盘显示需要格式化但其中有重要数据,您应该首先停止对U盘的任何操作,以免数据被覆盖。然后,您可以尝试以下方法:
- 使用数据恢复软件尝试恢复U盘中的数据,有时可以在不格式化的情况下恢复丢失的文件。
- 如果数据恢复软件无法找回重要数据,可以尝试将U盘连接到其他计算机上,查看是否能够读取数据。
- 如果上述方法仍然无法解决问题,可以考虑寻求专业数据恢复服务的帮助,他们可能有更高级的技术手段来恢复数据。
更多相关教程:
这里有部分客户对使用妥妥数据恢复软件后的反馈,请点击:客户评论,希望您使用妥妥软件后也给我们进行客观评价。
本文将以图文和视频的形式,为您详细介绍在U盘文件丢失的情况下,如何通过简单而高效的方法进行数据恢复。无需复杂的专业技巧,请点击观看:u盘文件丢失怎么恢复数据,揭秘6个小技巧,通过本教程,您将轻松掌握恢复数据的过程。
我们不可避免地会遇到一些与U盘数据有关的问题。你是否曾经因为误删重要的数据而懊恼不已?你是否在寻找一款简单易用的U盘数据恢复软件,请点击阅读:简单易用的U盘数据恢复软件这篇文章,通过文章介绍您将了解数据存储、丢失与数据恢复的原理,并学会通过软件轻松恢复。
DiskPart实用程序是最重要和最有用的命令实用程序之一。他有很多功能您会用吗?阅读这篇文章DiskPart命令使用方法, 您将掌握如何创建,删除,格式化,清理甚至修复硬盘、分区上的错误以及清除全部病毒和隐藏文件。
什么是固态硬盘trim,为什么找回固态硬盘删除数据相对困难?请点击:固态硬盘trim是什么以及固态硬盘trim功能,在本文中您会找到这些问题的答案。












