u盘刚删除的图片怎么恢复,5种方法让你快速找回误删的重要图片!
2024-05-04 19:26 186

U盘刚删除的图片怎么恢复?这是许多人在遭遇图片丢失时的疑问。当我们不小心删除了U盘中的重要文件,往往会感到焦虑和无助。然而,幸运的是,有多种方法可以帮助我们快速找回误删的图片,让我们一起来了解一下吧!
一. U盘丢失图片的原因
导致U盘丢失图片的大部分原因可能由于自己使用U盘是不正确操作导致或者是误删除、格式化U盘。具体来说,以下几种情况可能导致U盘丢失图片:
1. 不正确操作:有时候我们在使用U盘时可能会因为突然断电或者强行拔出U盘而导致图片丢失。
2. 误删除:在进行文件操作时,可能会误删重要文件,特别是在快速清理U盘空间时。
3. 格式化U盘:格式化U盘会将所有图片清除,如果没有备份重要图片就会导致图片永久丢失。
4. 病毒感染:U盘连接到受感染的计算机上可能会导致病毒传播,并损坏或删除存储在U盘中的图片。
5. 物理损坏:U盘可能会因为水淋、摔落或其他物理损坏而导致图片无法读取。
二. 保护U盘图片的正确方法
当我们发现U盘丢失图片后,为了能成功恢复U盘图片,我们需要采取一些正确的方法来保护U盘图片,为日后恢复图片创造有利条件。以下是一些正确保护丢失图片的U盘的操作方法:
1. 停止使用U盘: 发现U盘丢失图片后,立即停止在该U盘上进行任何写入操作,以防止新图片覆盖丢失的图片,从而增加图片恢复的成功率。
2. 断开连接: 将U盘从电脑或其他设备中拔出,避免进一步的读写操作,以防止图片进一步损坏或丢失。
3. 备份重要图片: 在尝试恢复U盘图片之前,确保备份重要的图片到其他存储介质,以防止图片永久丢失。
4. 不要进行格式化: 不要尝试对U盘进行格式化或其他操作,以免进一步损坏图片或降低图片恢复的成功率。
5. 寻求专业帮助: 如果您不确定如何处理U盘图片丢失问题,最好寻求专业图片恢复服务的帮助,以确保图片能够安全有效地恢复。
特别提示:当我们使用固态U盘丢失图片后,应该立即从电脑中拔出,而不是正常关闭操作系统后再拔出U盘,正常退出很可能导致图片丢失。
三. u盘刚删除的图片怎么恢复 - 5种恢复方法
方法一:快速恢复删除文件
“快速恢复删除文件”功能找回文件更加轻松便捷,三分钟内即可完成扫描并按原路径还原丢失文档。
“快速恢复删除文件”功能操作方法如下:
1. 插入U盘后再使用妥妥图片恢复程序,否则妥妥恢复软件将无法读取到u盘。
2. 选中“快速恢复删除文件”选项,随后点选“下一步”按钮。

3. 选定丢失图片的u盘后,之后再点击“下一步”按钮。
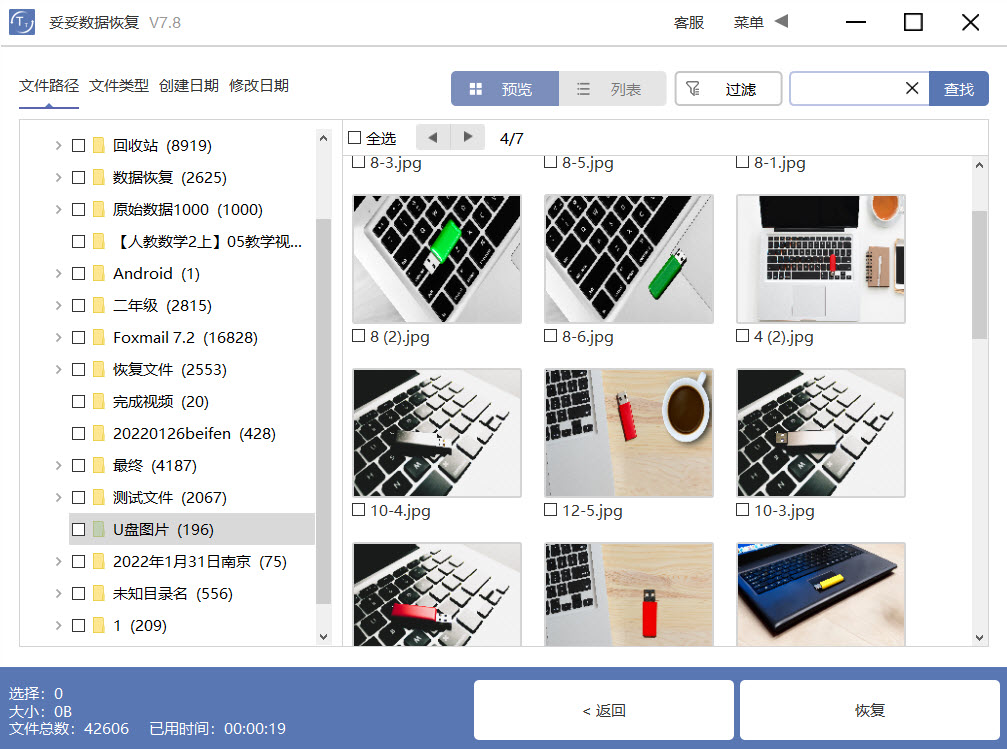
4. 运行扫描程序,待扫描成功后,点击全部想恢复的文件,再点击“恢复”按钮。打开恢复文档并检查还原状态。
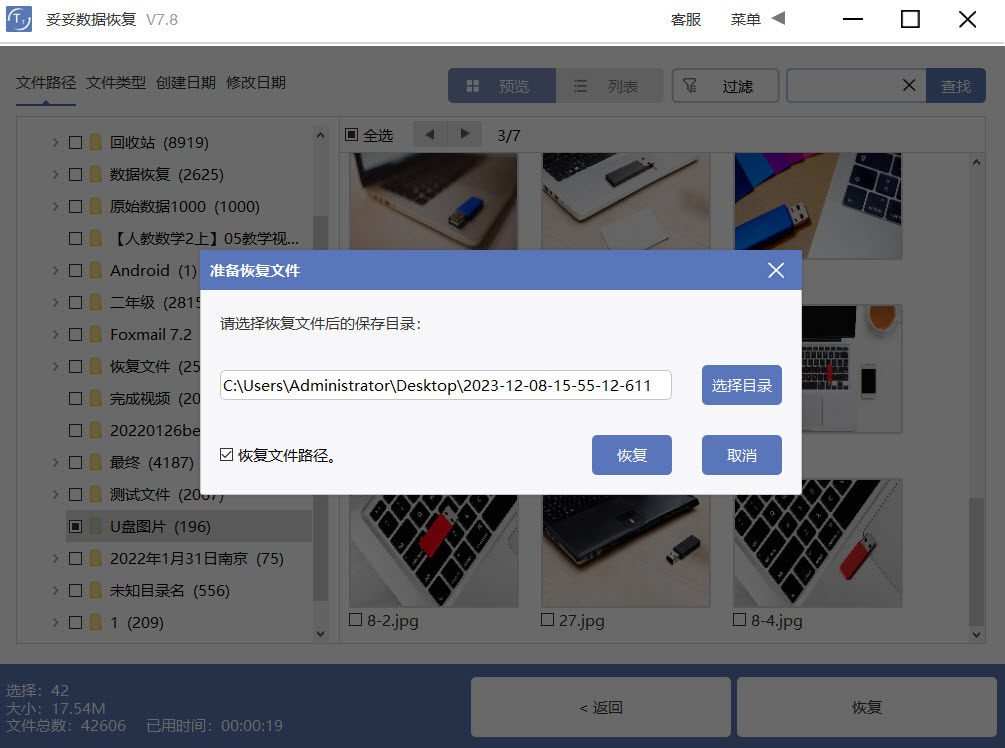
提示:如你此时找不到丢失的文档,请尝试使用“自定义文件格式恢复”或“深度恢复”选项来进行图片恢复。
方法二:深度恢复
“深度恢复”选项运用扫描遗失图片盘的底层图片来获取重要图片。深度恢复可以恢复u盘内所有格式的文件。图片还原成功率远高于“快速删除文件功能”,但略逊色于“自定义文件格式恢复”功能。
“深度恢复”功能恢复流程如下:

深度恢复功能的操作步骤与“快速恢复删除文件”使用方法相同。插入U盘后再执行妥妥图片恢复软件,选中“深度恢复”选项。随后点击“下一步”按钮。选择丢失图片所在的驱动器号,选择“下一步”。进行扫描程序,等待扫描完成后,即可查询并恢复丢失的图片。
方法三:自定义文件格式恢复
妥妥图片恢复软件“自定义文件格式修复”功能要求我们新建一个文件夹,包含最少10个与想恢复相同格式的图片。使用恢复软件扫描该文件夹后,妥妥图片恢复软件解析创建一个特征码,利用这个唯一特征码,扫描并还原丢失u盘中所有符合的格式文件。如果这时候欲还原其他参数文件,你必须分别创建相同格式的文件夹,必须注意:新增文件夹一定不能存放在丢失文档的u盘中。
自定义文件格式恢复使用方法:
1. 下载并安装妥妥图片恢复软件。请注意:千万不要在丢失图片的盘符中安装恢复软件。连接U盘后再启动妥妥图片恢复软件,那么图片恢复软件将无法读取到u盘。
2. 选中“自定义文件格式恢复”选项,接着再点击“下一步”。
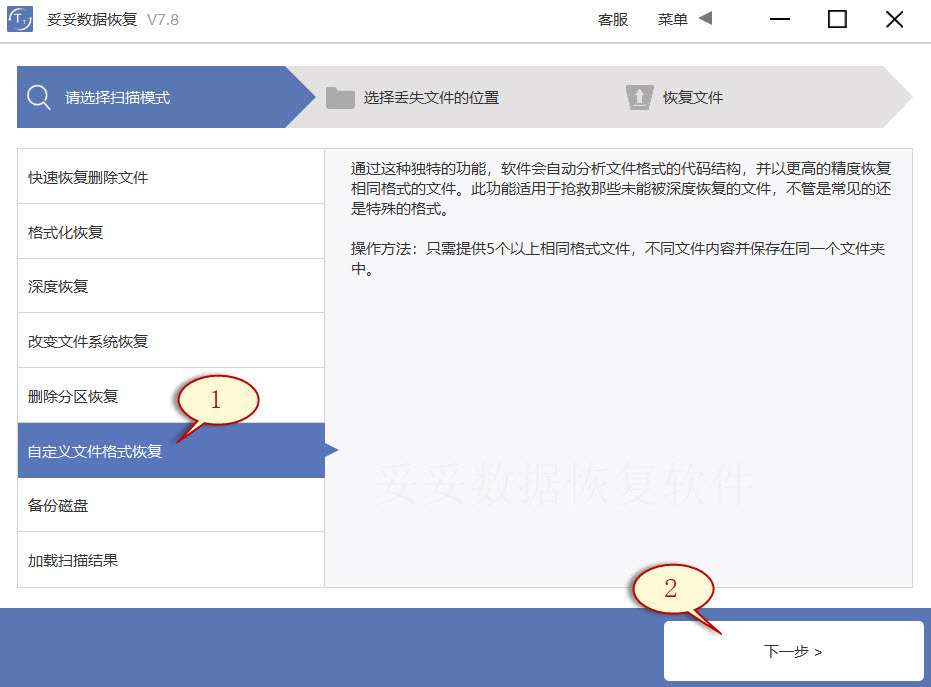
3. 取消勾选所有分类(如图1所示),点击“自定义”(如下图2所示)。
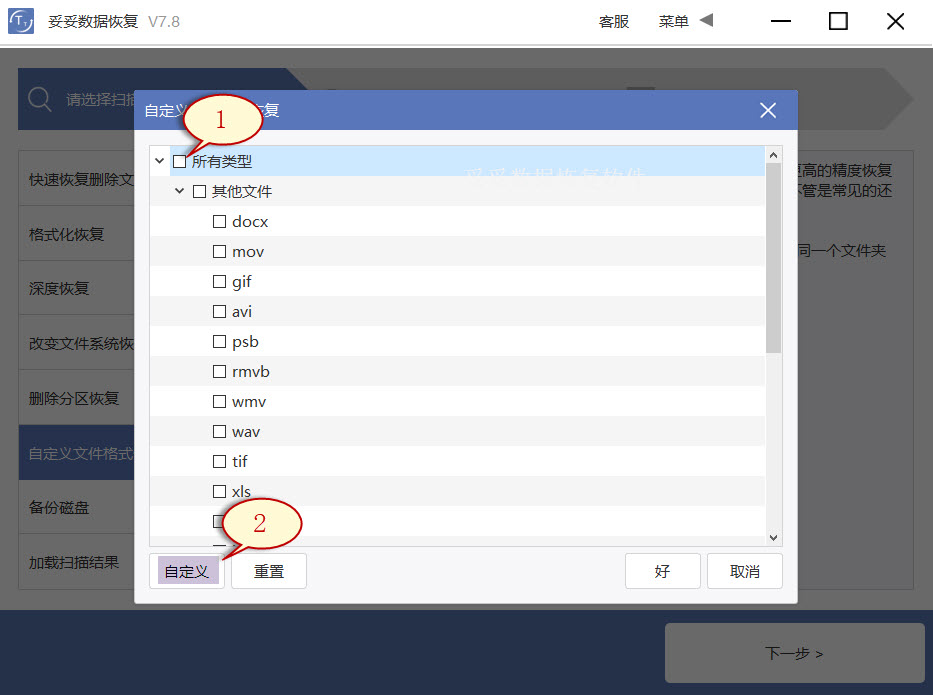
4. 选中之前我们新建的文件夹,随后再点选“选择文件夹”按钮,如你此时希望添加其他格式的文件夹,请使用上述步骤重新操作一次。
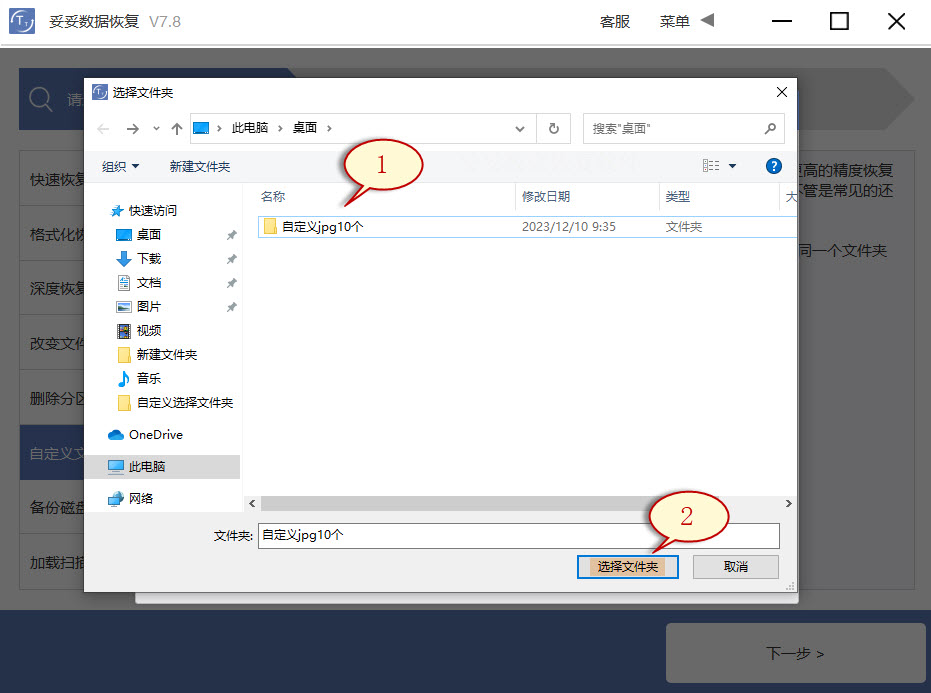
5. 待成功解析出文件特征码后,选择需要获得的文件类型(下图1展示),接着选择“好”按钮(如图2所示)。
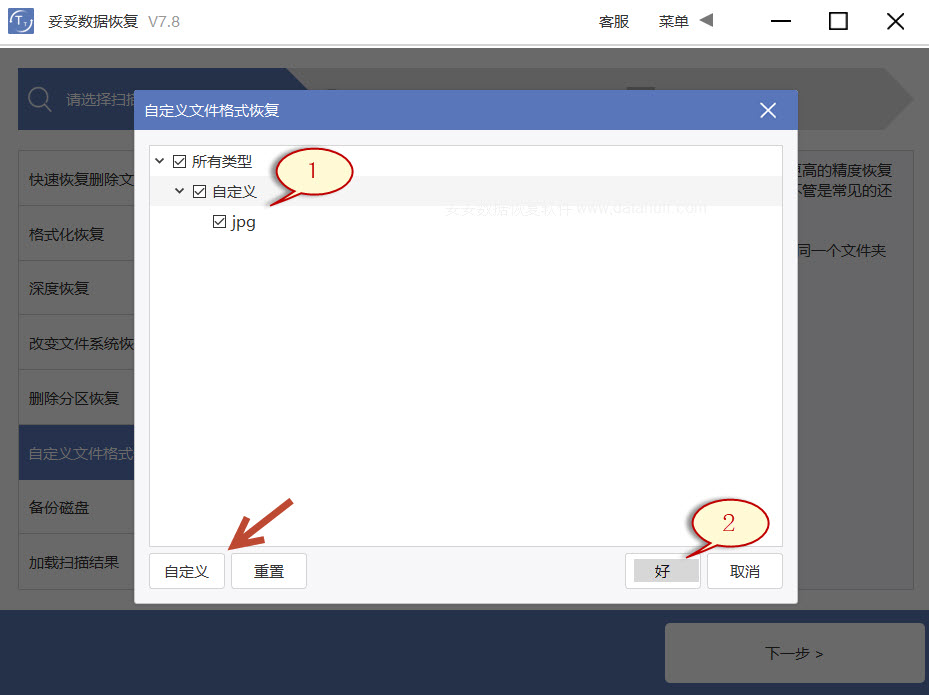
6. 点击丢失文档文件所在盘符(如图1所示),之后点击“下一步”按钮(如图图片2所示)。
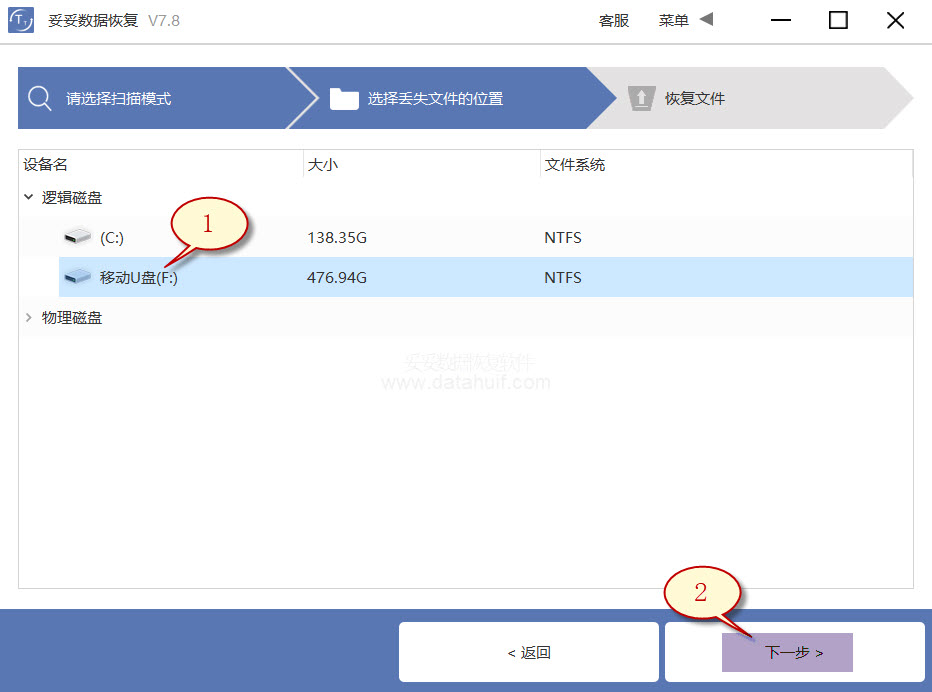
7. 点击“预览”(如图1展示),翻阅扫描到的文档内容。选择要恢复的图片,然后选中“恢复”按钮(图2),文档可以成功恢复。

提示:“自定义文件格式恢复”功能无法按照丢失文件文件名和路径还原,如果您想马上找回丢失的图片,需要恢复误删的文件后,保持文件原有的结构和名称,请接着阅读“快速恢复删除文件”使用方法。
方法四:使用磁盘管理工具恢复u盘图片方法
1. 打开资源管理器,找到U盘,然后再右键单击U盘,调出U盘的操作菜单中选择“管理”。
2. 选取“磁盘管理”选项,然后再选择U盘的驱动器的盘符,右键点击,选择“更改驱动器号和路径”来挽救图片。
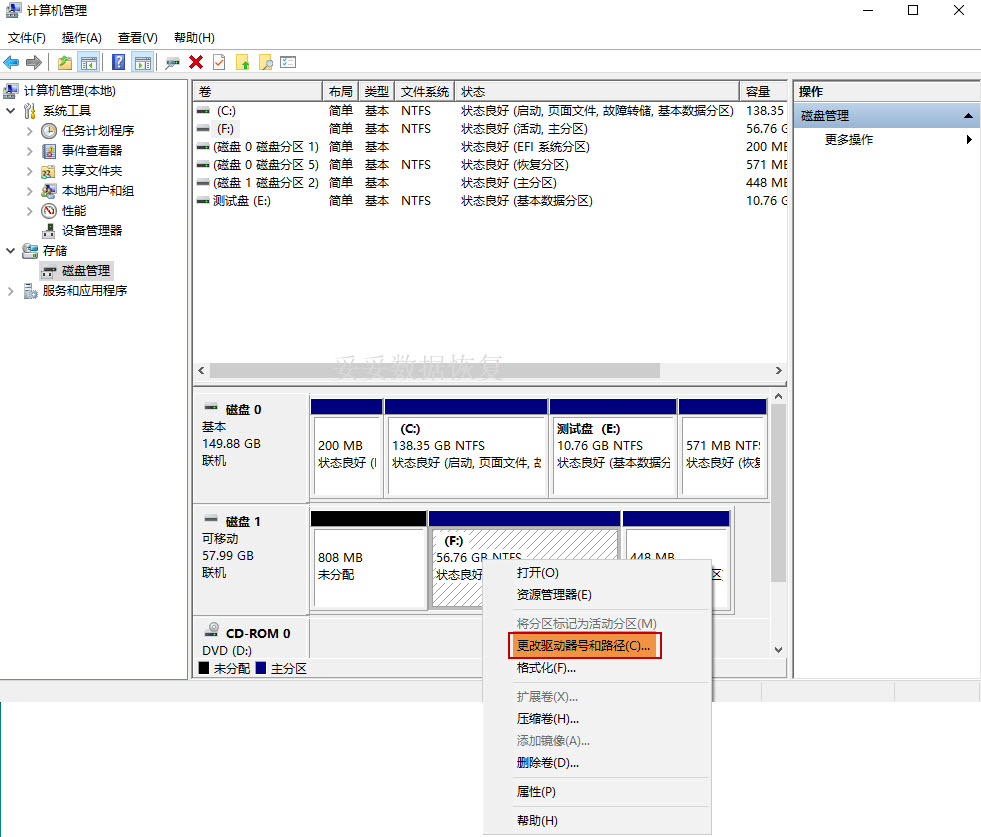
3. 通过“分配新驱动器号码”后,你U盘中的文档可完整恢复。
方法五:使用文件历史记录功能恢复方法
1. 在Windows操作系统中,借助开始菜单启动左下角的Windows图标,再在搜索框中输入“控制面板”,点选打开这个选项,在控制面板中找到“文件历史记录”。
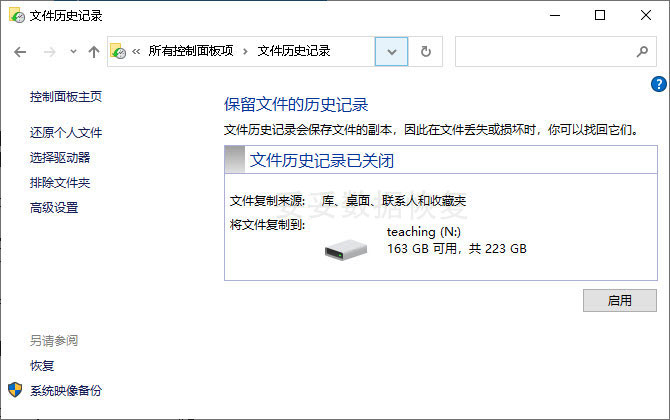
2. 点选左边的“还原我的文件”,再选中希望还原的文件和文件夹,然后单击“还原”即可。
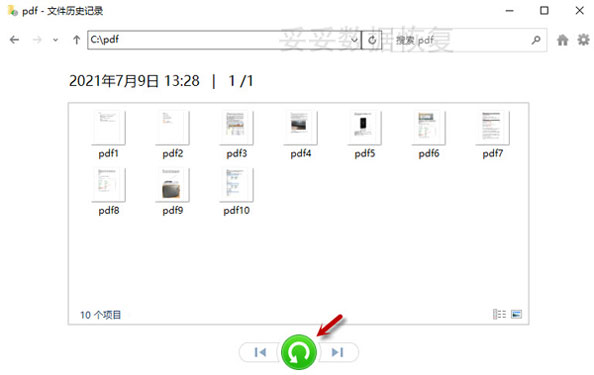
提示:文件历史记录功能只可用于还原最近备份的文件版本。倘若误删图片并在备份图片之前未保存其最新版本,原始图片则无法还原。
四. U盘图片恢复成功率取决于哪些方面
一旦发现U盘图片丢失,最好尽快恢复U盘图片,前提是需要掌握正确的恢复方法。以下是影响U盘图片恢复成功率的关键方面:
1. 操作正确性: 使用正确的恢复方法和工具可以提高成功率,否则可能导致图片进一步损坏或丢失。
2. 图片丢失情况: 图片丢失的原因和丢失的文件类型会影响恢复成功率,例如误删除、格式化等情况下的成功率可能有所不同。
3. 图片覆盖情况: 如果丢失图片被新图片覆盖,那么恢复成功率会大大降低,因此及时停止在U盘上进行写入操作至关重要。
4. U盘健康状况: U盘本身的健康状况也会影响图片恢复的成功率,如果U盘存在物理损坏或逻辑损坏,恢复成功的可能性会减小。
5. 恢复工具和技术: 使用高效、专业的恢复工具和技术可以提高图片恢复的成功率,例如深度扫描、自定义文件格式恢复等功能。
五. 总结
本文详细介绍了如何恢复U盘刚删除的图片,共提出了五种恢复方法:自定义文件格式恢复、快速删除文件恢复、深度恢复、使用磁盘管理工具恢复、使用文件历史记录功能恢复。正确的操作方法、及时停止写入操作、选择合适的恢复工具和技术都对恢复成功率起着至关重要的作用。希望本文能够帮助读者有效地恢复U盘图片,保护重要文件不丢失。
相关问题
1. 如何判断U盘图片丢失的原因?
答:您可以通过以下方法判断U盘图片丢失的原因:
- 检查是否有误删除文件的操作记录。
- 查看U盘是否经历了格式化或其他异常操作。
- 观察U盘是否受到了物理损坏或病毒感染。
- 使用专业图片恢复工具扫描U盘,查看丢失图片的情况。
2. 我误删除了U盘中的重要文件,如何快速恢复?
答:如果您误删除了U盘中的重要文件,您可以尝试以下方法进行快速恢复:
- 停止在U盘上进行任何写入操作,以防止新图片覆盖已经删除的文件。
- 使用专业的文件恢复软件进行扫描和恢复操作。
- 在扫描结果中找到您误删除的文件,并将其恢复到安全的位置,以防止图片再次丢失。
3. 当我的U盘在复制文件到电脑时出现错误,文件损坏,怎么处理?
答:如果您的U盘在复制文件到电脑时出现错误,导致文件损坏,您可以尝试以下方法处理:
- 首先,尝试在另一台电脑上进行文件复制操作,以确定是否与特定计算机有关。
- 如果在不同的计算机上复制仍然出现问题,尝试使用专业的文件修复工具,如CHKDSK(Windows)或Disk Utility(Mac),来修复U盘中的错误。
- 如果文件仍然无法正常打开,您可以尝试使用备份文件或尝试使用图片恢复软件来尝试恢复损坏的文件。
4. 我的U盘老化严重,频繁出现读写错误,图片丢失严重,怎么处理?
答:如果您的U盘老化严重,频繁出现读写错误,导致图片严重丢失,您可以尝试以下方法处理:
- 首先,停止继续使用该U盘,并备份您现有的重要图片到其他存储介质,以防止进一步图片丢失。
- 尝试在不同的计算机上连接该U盘,以确定是否是U盘本身的问题,或者尝试连接到另一个USB端口。
- 如果U盘仍然无法正常工作,可能需要考虑更换新的U盘。如果U盘中存储的图片对您来说非常重要,您可以尝试联系专业的图片恢复服务提供商,看是否能够对U盘进行修复并恢复图片。
5. 我的U盘文件突然消失,但没有删除操作记录,怎么恢复?
答:如果您的U盘文件突然消失,但没有删除操作记录,您可以尝试以下方法进行恢复:
- 首先,检查是否是因为U盘连接到受感染的计算机导致了文件丢失。如果是,先用杀毒软件扫描并清除病毒,然后尝试恢复文件。
- 使用专业的图片恢复软件扫描U盘,查看是否能够找回被隐藏或损坏的文件。
- 如果图片恢复软件无法找回文件,可能需要使用更高级的图片恢复方法,例如深度扫描或专业图片恢复服务。
- 如果图片对您非常重要,建议及时停止在U盘上进行写入操作,并尽快寻求专业帮助,以最大程度地提高恢复成功的可能性。
6. 磁盘修复命令chkdsk半天不动为什么?
答:如果磁盘修复命令chkdsk半天不动,可能是由于以下原因导致的:
- 大容量磁盘:如果您的磁盘容量非常大,chkdsk命令可能需要更长的时间来扫描和修复磁盘上的错误。
- 磁盘损坏:如果磁盘存在严重的物理损坏或逻辑损坏,chkdsk命令可能会卡住或花费更长的时间来修复。
- 图片量过大:如果磁盘上存储了大量图片,chkdsk命令可能需要更长的时间来扫描和修复图片。
- 未知错误:有时候chkdsk命令会由于未知的系统错误而无法完成,需要重新启动计算机或尝试其他修复方法。
更多相关教程:
如果不幸遇到了误删除数据的情况,如何才能将数据重新找回呢?请看这篇文章:电脑U盘的东西删除完了怎么恢复? ,这篇文章详细介绍U盘存储与删除原理,探讨误删除数据的情况分析以及数据恢复的方法。
有时候我们可能会遇到文件系统变化的情况,导致数据丢失,尤其是exFAT格式只为U盘而生,一旦文件系统变化,很容易造成文件的丢失。如何快速恢复U盘数据?请阅读:U盘文件系统变成exFAT格式数据恢复,这篇文章详细介绍了U盘改变文件系统原理以及恢复U盘数据的方法。
我们将在本文中介绍如何使用360来恢复U盘中被意外删除的文件。请点击:360怎么恢复u盘删除的文件?三种方法详细指南,让你的U盘数据轻松找回。
CHKDSK 是一个 Windows 实用程序,可以检查硬盘的完整性并修复各种文件系统错误。如何在windows中使用?请点击:磁盘修复命令chkdsk使用方法,您可以修复蓝屏、死机等bug。












