创见U盘上误删除的文件怎么恢复,7种恢复方法与恢复原理教学视频
2024-07-02 22:25 210

我们在使用创见U盘时,经常会遇到误删文件的情况,这给我们带来了不小的困扰。但是,我们不必担心,因为针对这种情况,有多种方法可以帮助我们轻松恢复误删除的文件。接下来,我将向大家介绍7种恢复方法,并通过恢复原理教学视频,让您轻松搞定!
一. 创见U盘数据恢复常见误区详解
随着科技的发展,创见U盘已经成为我们日常生活中不可或缺的存储工具。然而,在使用创见U盘过程中,我们往往会犯一些常见的误区,导致误删除的文件无法恢复。接下来,我将详细列出这些误区,希望能帮助大家避免这些错误,确保数据恢复的成功。
1. 直接删除文件后立即拔出创见U盘: 当我们在创见U盘中删除文件后,如果立即拔出创见U盘,很可能会导致数据无法恢复。因为在删除文件时,操作系统只是将文件的索引标记为删除,并没有真正擦除文件内容。如果立即拔出创见U盘,可能会导致文件所占用的存储空间被其他文件覆盖,从而无法恢复。
2. 格式化创见U盘: 有时候,为了清空创见U盘中的所有数据,我们会选择格式化创见U盘。然而,格式化操作会将创见U盘中的所有数据全部擦除,包括误删除的文件。因此,在格式化之前,一定要确认创见U盘中是否有重要的数据需要恢复。
3. 使用不当的恢复工具: 在尝试恢复创见U盘中的误删除文件时,我们应该选择专业的数据恢复工具。使用不当的恢复工具可能会对创见U盘造成进一步损坏,导致数据无法恢复。
4. 继续向创见U盘写入数据: 在意识到误删除文件后,我们应该停止向创见U盘写入任何数据。继续向创见U盘写入数据会增加数据被覆盖的可能性,从而导致误删除文件无法恢复。
5. 不正确地处理物理损坏的创见U盘: 如果创见U盘出现了物理损坏,我们应该停止使用创见U盘,并将其送修。不正确地处理物理损坏的创见U盘可能会导致数据无法恢复。
总之,以上这些常见误区都可能导致误删除文件无法恢复。因此,在遇到误删除文件的情况时,我们应该注意避免这些错误操作,以确保数据恢复的成功。
二. 创见U盘坏道的影响及正确处理方法
当我们发现创见U盘有坏道的情况下继续使用创见U盘会导致数据无法恢复。坏道是指创见U盘存储单元中的一部分出现了损坏或无法读写的情况。接下来,我们将看到创见U盘出现坏道后可能出现的情况,以及正确处理的方法。
1. 创见U盘数据读写速度变慢: 当创见U盘出现坏道时,由于部分存储单元无法正常工作,会导致数据读写速度变慢。这是因为操作系统需要花费更多的时间来跳过坏道。
2. 部分文件无法访问: 坏道会导致部分文件无法正常访问,可能会出现文件损坏或无法打开的情况。
3. 文件丢失或损坏: 在创见U盘出现坏道的情况下,部分文件可能会丢失或损坏,导致数据无法恢复。
正确处理方法:
1. 停止使用创见U盘: 一旦发现创见U盘有坏道,我们应该立即停止使用创见U盘,并考虑对其进行修复或备份数据。
2. 备份数据: 在修复坏道之前,我们应该首先备份创见U盘中的重要数据,以免数据丢失。
3. 使用专业工具修复坏道: 可以使用专业的创见U盘修复工具来修复创见U盘中的坏道,恢复创见U盘的正常使用。
4. 格式化创见U盘: 如果坏道无法修复,我们可以尝试格式化创见U盘。但是,在格式化之前,请务必备份重要数据,因为格式化会清空创见U盘中的所有数据。
5. 更换创见U盘: 如果创见U盘出现了大量的坏道或坏道无法修复,我们应该考虑更换新的创见U盘。
总之,当我们发现创见U盘有坏道的情况下,应该立即停止使用创见U盘,并根据实际情况选择合适的方法来处理坏道,以确保数据的安全和恢复。
三. 创见U盘上误删除的文件怎么恢复 - 7种恢复方法与恢复原理教学视频
方法一:快速恢复删除文件
“快速恢复删除文件”功能还原数据更加方便方便,三分钟内即可完成扫描并按原路径还原丢失数据。
“快速恢复删除文件”功能操作步骤如下:
1. 连接创见U盘后再使用妥妥数据恢复程序,否则妥妥恢复软件将无法读取到创见U盘。
2. 点击“快速恢复删除文件”选项,随后再选中“下一步”按钮。
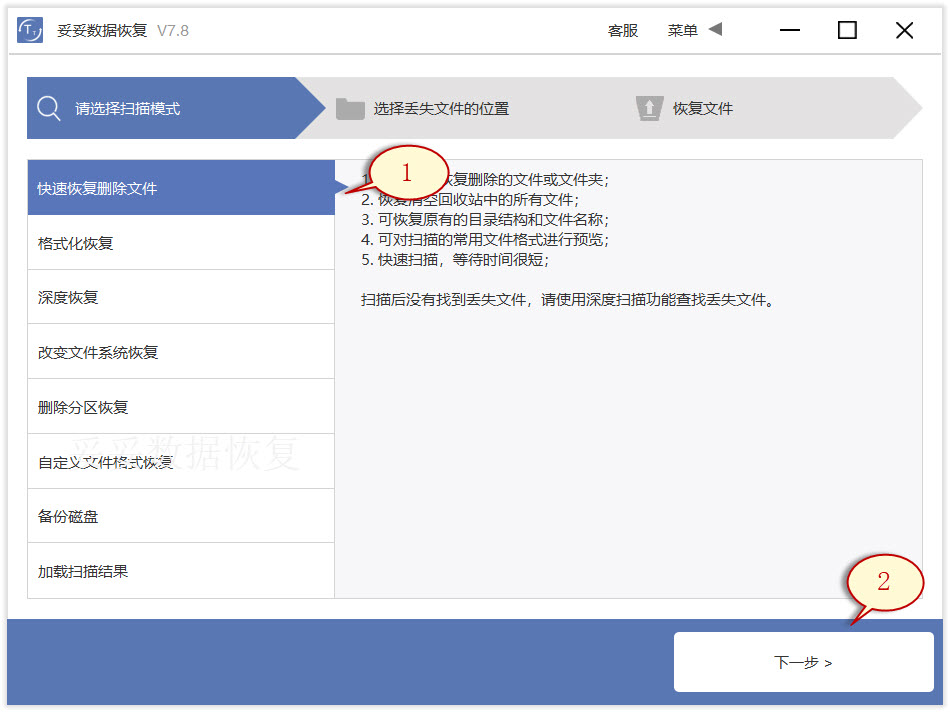
3. 选定丢失文档的创见U盘后,接着点击“下一步”按钮。
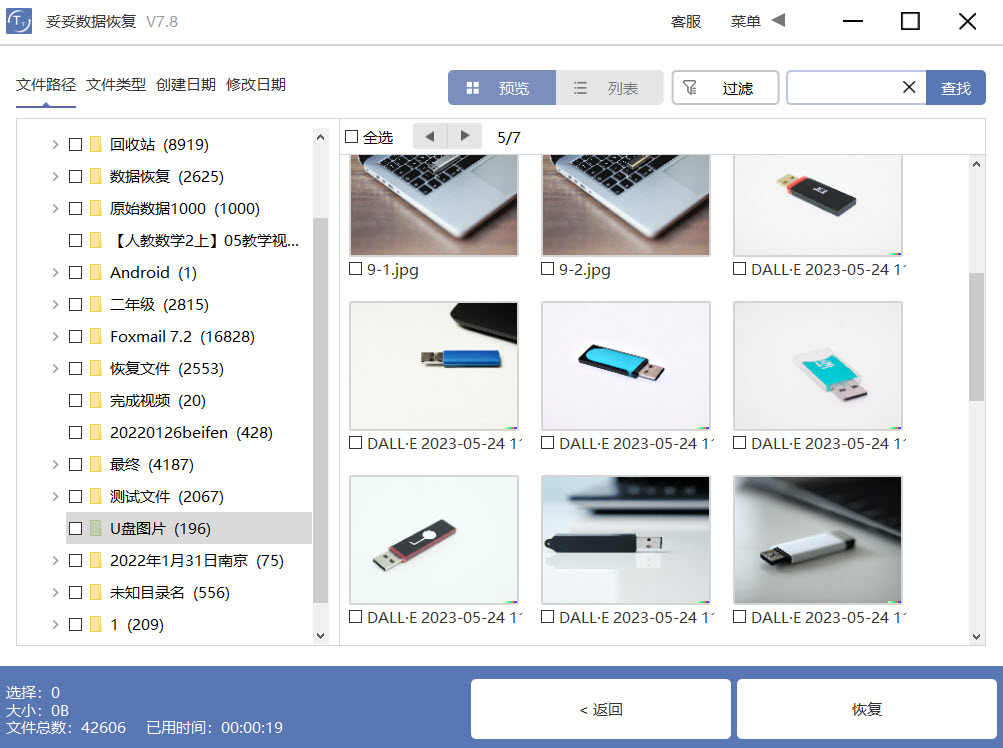
4. 执行扫描程序,待扫描成功后,点击我们希望恢复的文件,然后再点击“恢复”按钮。浏览还原数据查看还原效果。
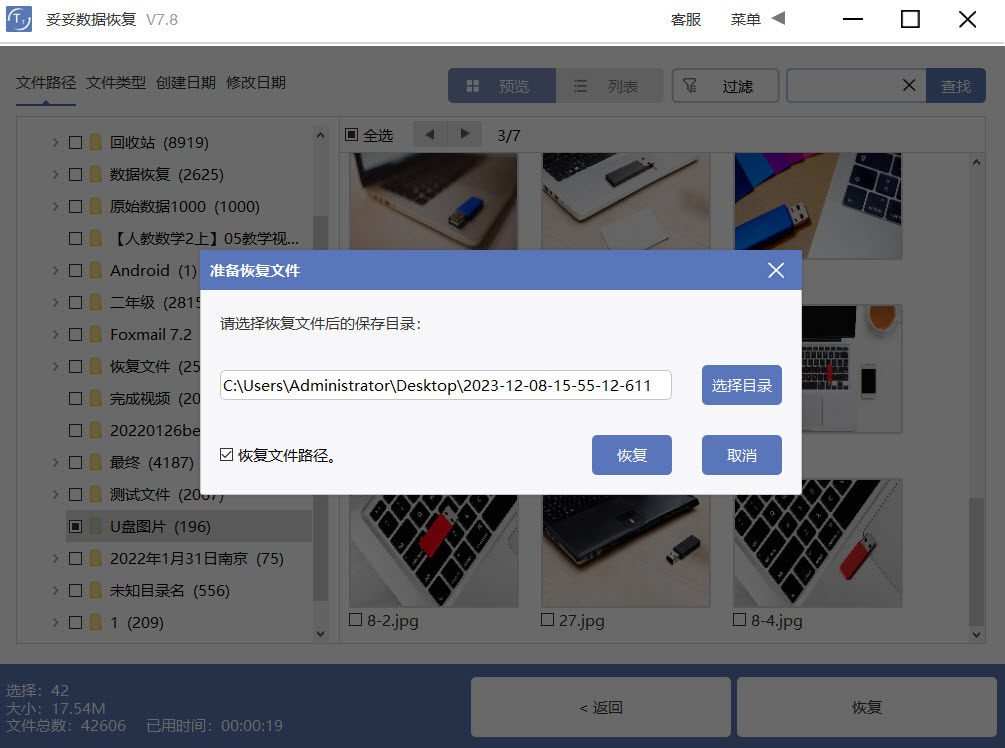
提示:倘若找不到丢失的数据,请尝试利用“自定义文件格式恢复”或“深度恢复”功能来进行数据恢复。
方法二:自定义文件格式恢复
妥妥数据恢复软件“自定义文件格式修复”功能需要建立一个文件夹,在文件夹中存放不能少于10个与需恢复相同格式的文件。当使用恢复软件扫描该文件夹后,程序自动分析创建一个特征码,调用这个特殊代码,搜寻并恢复丢失创见U盘中所有匹配格式文件。倘若想还原不一样的参数文件,必须重新分别新建对应格式的文件夹,请注意:这些文件夹一定不能放在丢失文件的创见U盘中。
自定义文件格式恢复使用方法:
1. 下载并安装妥妥数据恢复软件。提示:不要在丢失数据的盘符中安装恢复程序。插入创见U盘后再启动妥妥数据恢复程序,否则恢复软件将无法读取到创见U盘。
2. 选择“自定义文件格式恢复”选项,随后再点选“下一步”。
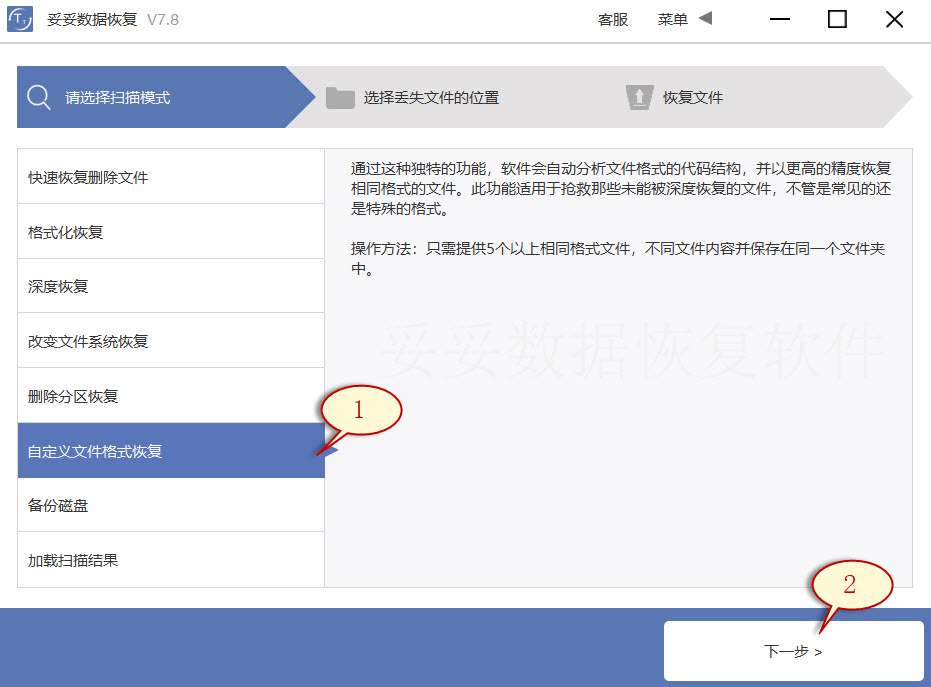
3. 取消勾选全部分类(如图图片1所示),点击“自定义”(如下图2所示)。
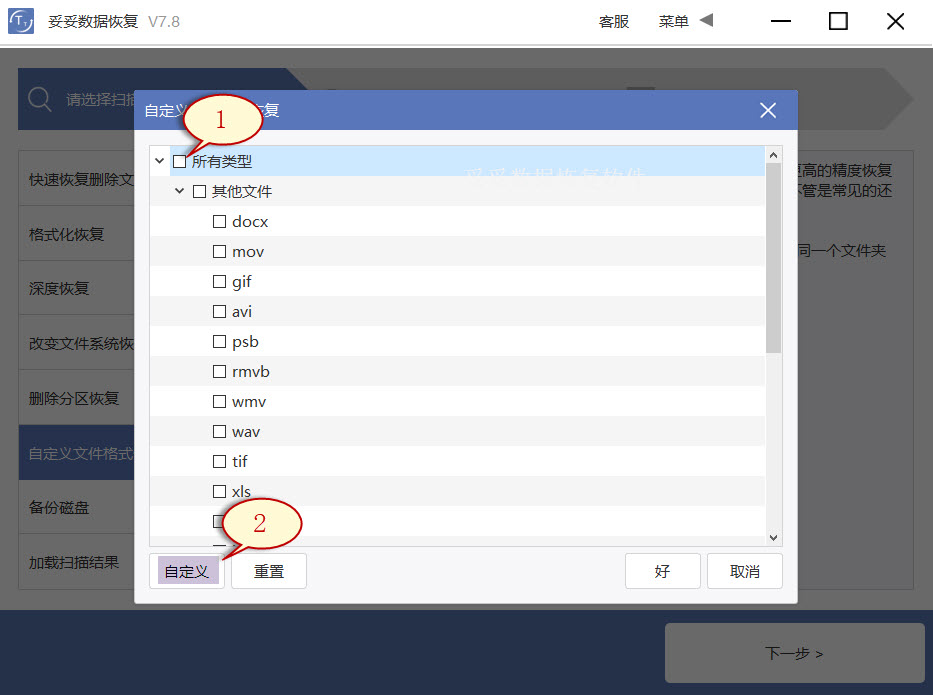
4. 选中刚才我们新建的文件夹,之后点击“选择文件夹”按钮,当您希望添加其他格式的文件夹,请按照相同的顺序重新操作一次。
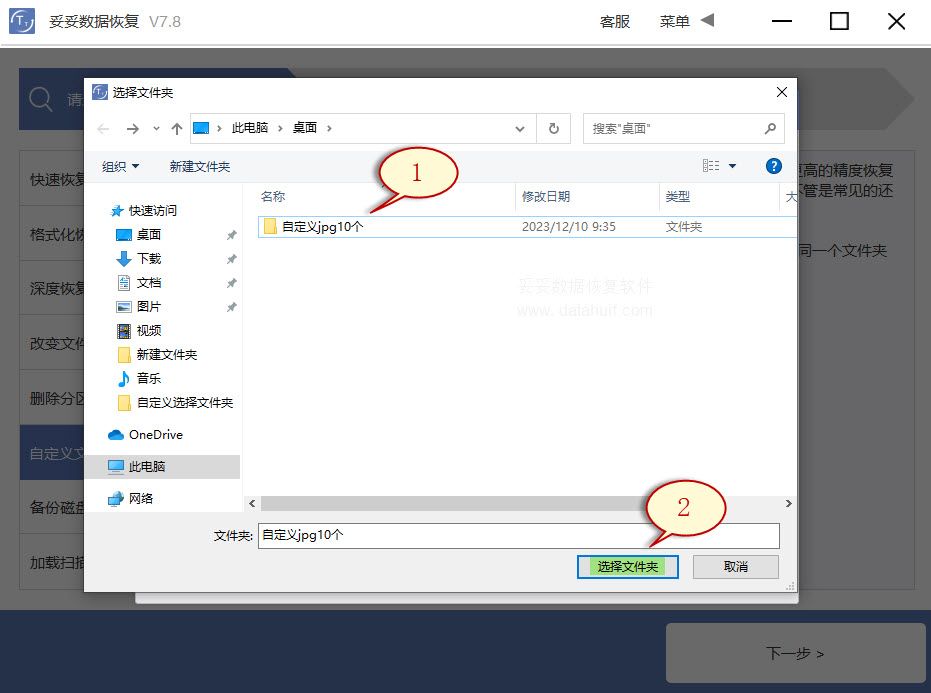
5. 待成功分析出文件特征码后,选择需要恢复的文件类型(如下图1所示),接着再点击“好”按钮(如图2所示)。
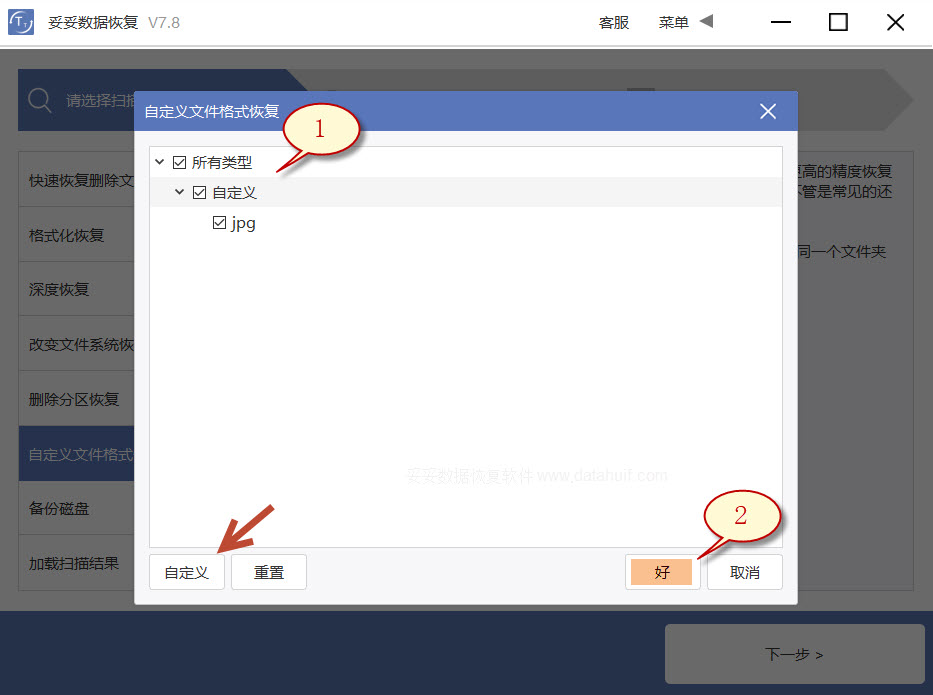
6. 选中丢失数据文件所在盘符(如下图1所示),然后再点击“下一步”按钮(如图2所示)。
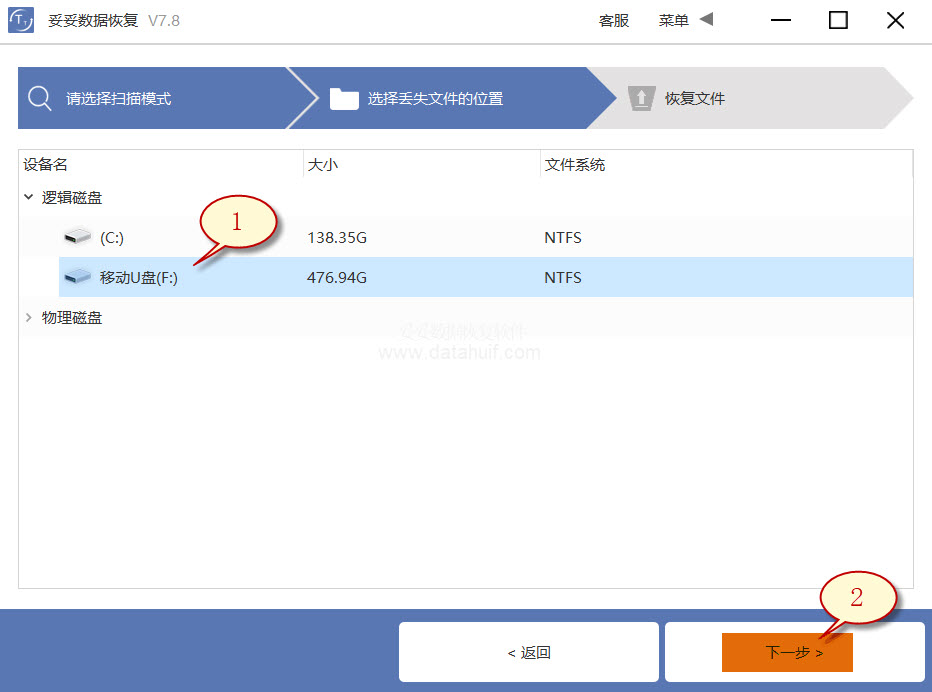
7. 点击“预览”(如图图片1所示),筛选扫描到的文件列表。选择需要找回的文件,之后选择“恢复”按钮(图2),文件就可以成功恢复了。
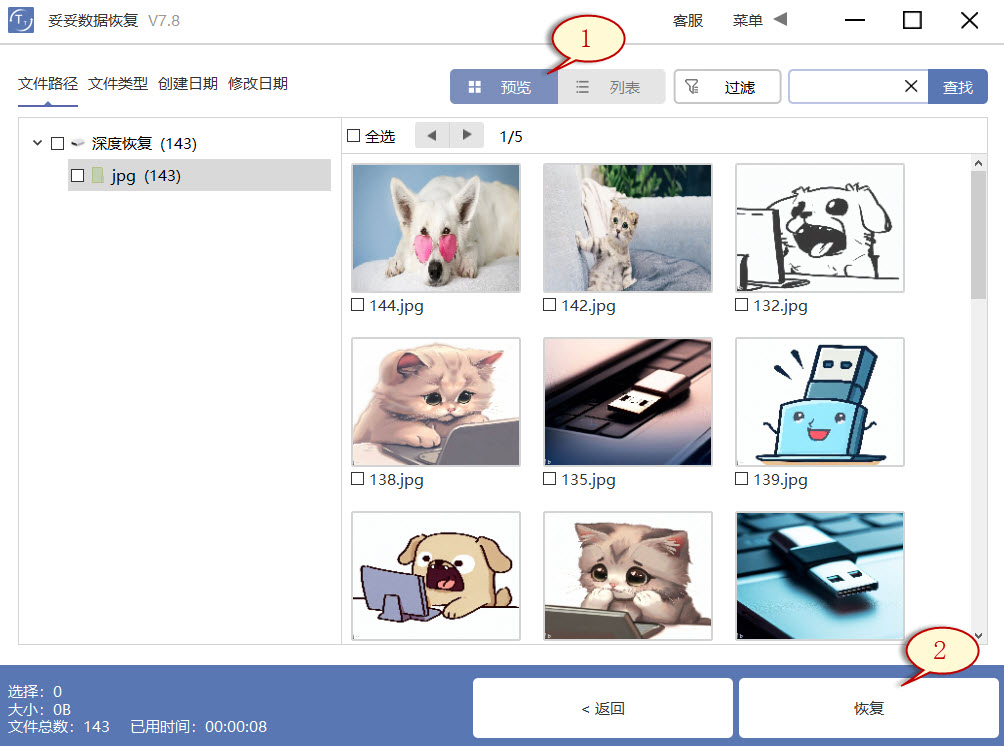
提示:“自定义文件格式恢复”功能无法按照丢失数据恢复文件名和路径,如果你要马上恢复丢失的文件,并且保持文件原有的结构和名称,请接着阅读以下内容“快速恢复删除文件”使用方法。
方法三:深度恢复
“深度恢复”选项运用扫描遗失数据盘的底层数据来找回有用信息。深度恢复可以还原创见U盘中所有格式的数据。数据还原成功率远高于“快速删除文件功能”,但略逊色于“自定义文件格式恢复”功能。
“深度恢复”功能使用方法如下:
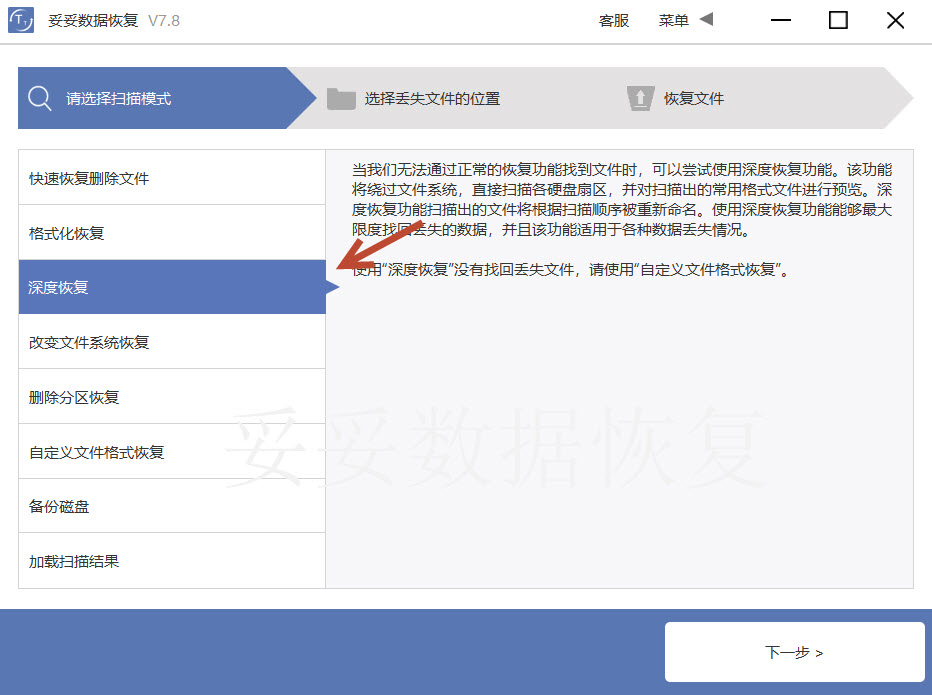
深度恢复功能的操作步骤与“快速恢复删除文件”相同。插入USB设备后再运行妥妥数据恢复程序,选中“深度恢复”功能。之后点选“下一步”按钮。选中丢失文档所在的驱动器的盘符,选择“下一步”。启动扫描程序,待扫描工作完成后,即可通过扫描结果查询并恢复丢失的数据。
方法四:使用Windows备份恢复创见U盘数据方法
1. 启动控制面板,随后进入“系统和安全”,选中“备份和还原 (Windows 7)”。
使用Windows备份图片1
2. 点选“还原我的文件”,你就可还原丢失的文档。
使用Windows备份图片2
提示:若遇到Windows备份无法恢复创见U盘文档的情况,原因包括创见U盘损坏、驱动过旧或驱动器号未设置或冲突。这些问题会可能引发系统无法读取创见U盘文件。
方法五:回收站中恢复创见U盘数据方法
1. 双击“回收站”。

2. 选择想要还原文档,右键单击“还原”选项,文件恢复到原有目录中。
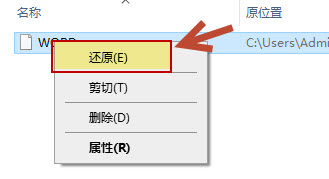
提示: 如回收站已被清空,文件不能恢复。
方法六:从具有先前版本恢复创见U盘数据方法
1. 将创见U盘连接到电脑。
2. 双击计算机图标,找到您的创见U盘。在创见U盘上单击鼠标右键或包含已删除文件的文件夹,选择“属性”。
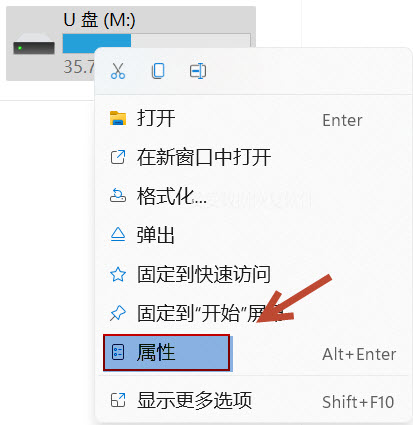
3. 选择“以前版本”选项卡,查找未损坏的还原选项菜单。点击一个之前的版本,随后单击“还原”。
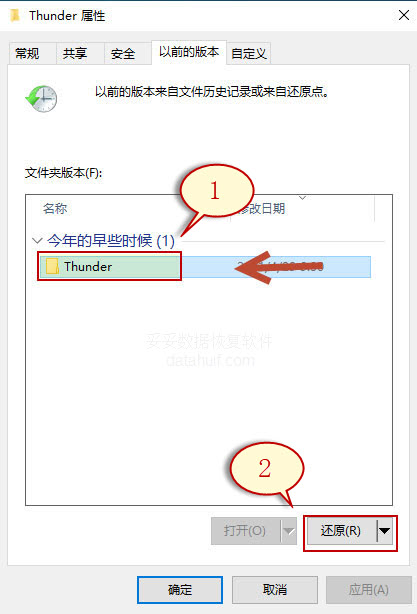
提示:创见U盘插入非兼容操作系统设备会可能导致文件系统错误,让文档无法读取或丢失。
方法七:使用chkdsk命令恢复创见U盘数据方法
1. 在输入框中键入“cmd”指令,随后再单击以管理员权限运行。
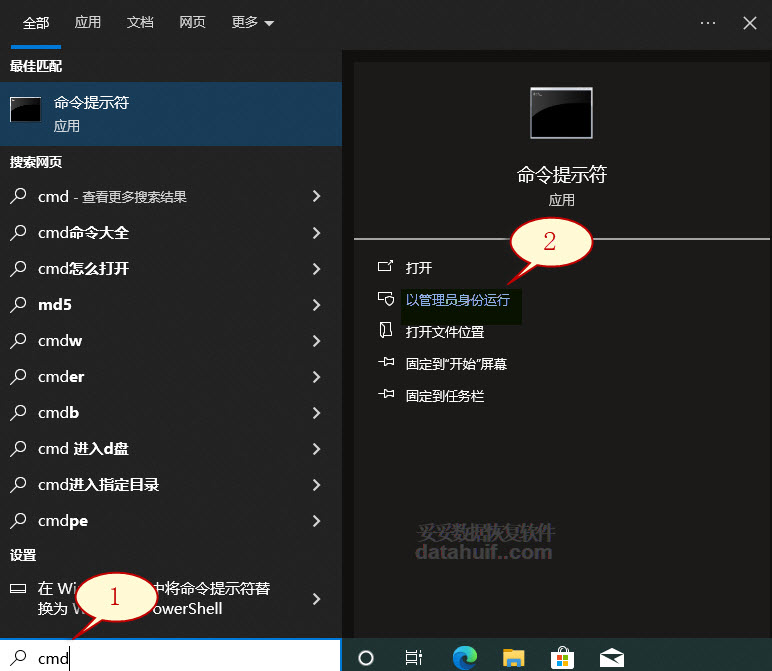
2. 录入chkdsk J: /f /r,再按确定键(J为创见U盘的盘符)。这个命令能够恢复创见U盘中损坏的数据或无法读取的问题。
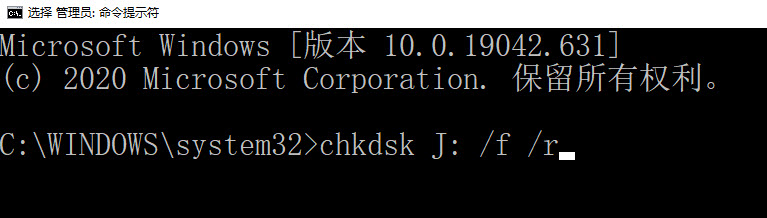
3. 在命令行中输入 attrib h r s /s /d J:,这里的J表示创见U盘的驱动器。之后再按下确定键。这个指令可用于清除隐藏的文件。
提示:当创见U盘文件系统或文件受损时,插入创见U盘可能遭遇“文件或目录损坏且无法读取”或要求格式化的提示,这时候实施chkdsk修复会可能出现权限问题或无法识别的情况。
四. 正确使用创见U盘的重要性及操作步骤
正确使用创见U盘对于保护数据安全和延长创见U盘使用寿命至关重要。接下来,我将详细列出正确使用创见U盘的操作步骤,希望能帮助大家更好地保护数据。
1. 正确插拔创见U盘: 在插入或拔出创见U盘时,应该轻轻插入或拔出,避免用力过猛导致创见U盘损坏。
2. 避免频繁插拔创见U盘: 频繁插拔创见U盘可能会导致接口磨损,影响创见U盘的使用寿命。
3. 避免在传输数据时拔出创见U盘: 在创见U盘传输数据时突然拔出可能会导致数据丢失或创见U盘损坏。
4. 避免将创见U盘暴露在高温或潮湿环境中: 高温和潮湿环境可能会导致创见U盘损坏,应尽量避免将创见U盘暴露在这些环境中。
5. 定期备份数据: 定期备份创见U盘中的重要数据,以防止数据丢失。
6. 使用安全删除功能: 在安全删除创见U盘时,操作系统会确保所有数据已经写入创见U盘,避免数据丢失。
7. 定期检查创见U盘状态: 定期检查创见U盘是否有损坏或坏道,及时采取措施修复或备份数据。
8. 使用专业软件格式化创见U盘: 当创见U盘出现问题时,使用专业软件格式化创见U盘,可以有效提高创见U盘的使用寿命。
9. 避免使用不明来源的创见U盘: 使用不明来源的创见U盘可能会存在病毒或恶意软件,导致数据安全问题。
总之,正确使用创见U盘可以保护数据安全,延长创见U盘使用寿命。因此,我们应该遵循上述操作步骤,正确使用创见U盘。
五. 总结
本文详细介绍了如何恢复创见U盘上误删除的文件,共介绍了7种恢复方法。正确的操作方法可以避免数据丢失,延长创见U盘的使用寿命。在使用创见U盘时,我们应该注意避免常见误区,及时处理创见U盘出现的问题,保护好重要数据。希望本文的内容能够帮助到您,让您更加轻松地处理创见U盘数据恢复问题。
常见问题
1. 问: 我误删了创见U盘中的文件,怎么办?
答: 如果您误删了创见U盘中的文件,可以尝试使用专业的数据恢复软件来恢复被删除的文件。这些软件能够扫描创见U盘并找回被删除的文件,但需要注意的是,及时停止使用创见U盘以避免被覆盖的可能性,并在恢复成功后将文件保存在其他位置。
2. 问: 我的创见U盘出现坏道了,还能恢复数据吗?
答: 当创见U盘出现坏道时,数据恢复的成功率会受到一定影响。您可以尝试使用专业的数据恢复软件,这些软件可能会帮助您找回部分损坏的数据。如果坏道较多或无法修复,建议停止使用创见U盘,将其送修或使用其他方法备份数据。
3. 问: 如何防止创见U盘文件被恢复?
答: 要防止创见U盘文件被恢复,可以使用安全删除软件来彻底擦除文件。安全删除软件会覆盖文件内容,使其无法被恢复。另外,定期清理创见U盘中的无用文件,并注意定期备份重要数据,可以减少文件被误删除的风险。
4. 问: 如何在剪切内容中途停止的情况下避免数据丢失?
答: 要避免在剪切内容中途停止导致数据丢失,可以使用复制和粘贴的方式代替剪切操作。先复制文件到目标位置,确认复制成功后再删除原文件,可以避免因剪切操作中途停止导致的数据丢失问题。
5. 问: 创见U盘格式化后还能恢复数据吗?
答: 在创见U盘格式化后,数据恢复的成功率会大大降低。因为格式化会清除创见U盘上的所有数据,包括文件索引等信息,使得原先的数据变得无法直接恢复。但是,一些专业的数据恢复软件可能还是可以找回部分格式化后的数据,但成功率不高。因此,尽量在格式化前备份重要数据是一个明智的选择。
更多相关教程:
如果不幸遇到了误删除数据的情况,如何才能将数据重新找回呢?请看这篇文章:电脑U盘的东西删除完了怎么恢复? ,这篇文章详细介绍U盘存储与删除原理,探讨误删除数据的情况分析以及数据恢复的方法。
U盘数据丢失或者U盘无法读取的情况很可能是U盘遭受到物理损坏或者逻辑损坏。在修复U盘之前,我们需要先判断U盘的损坏类型,才能采取正确的修复方法。请阅读 如何判断U盘是物理损坏还是逻辑损坏? 让您了解为什么有的数据可以恢复而有的数据无法恢复成功。
U盘数据丢失或者U盘无法读取的情况很可能是U盘遭受到物理损坏或者逻辑损坏。在修复U盘之前,我们需要先判断U盘的损坏类型,才能采取正确的修复方法。请阅读 如何判断U盘是物理损坏还是逻辑损坏? 让您了解为什么有的数据可以恢复而有的数据无法恢复成功。
通过本文,我将为大家详细介绍爱国者U盘误删除文件的快速找回方法,而且无需具备专业技巧。我们将通过图文和视频的方式,确保每个人都能轻松掌握。请点击:爱国者U盘误删除如何快速找回文件 - 7种恢复方法,让你的U盘数据重新找回。
如果您的东芝东芝移动硬盘无法识别文件系统,请点击:移动硬盘无法识别文件系统损坏的数据恢复教程方法,按照本页面提供的方案操作,一定会使你的移动硬盘重新工作。
在我们日常使用U盘存储和传输数据时,可能会遇到U盘无法打开或者显示FAT32错误的情况。这种问题通常会导致数据丢失,使人非常苦恼。请点击:U盘打不开显示FAT32,如何恢复U盘文件,同时本文还介绍一些预防措施,以帮助您避免数据丢失的情况发生。












