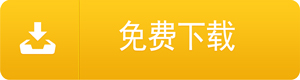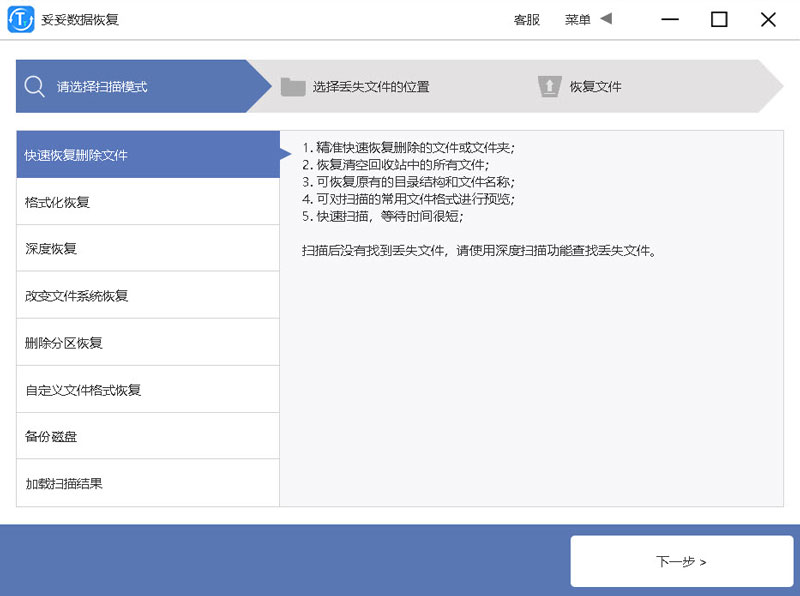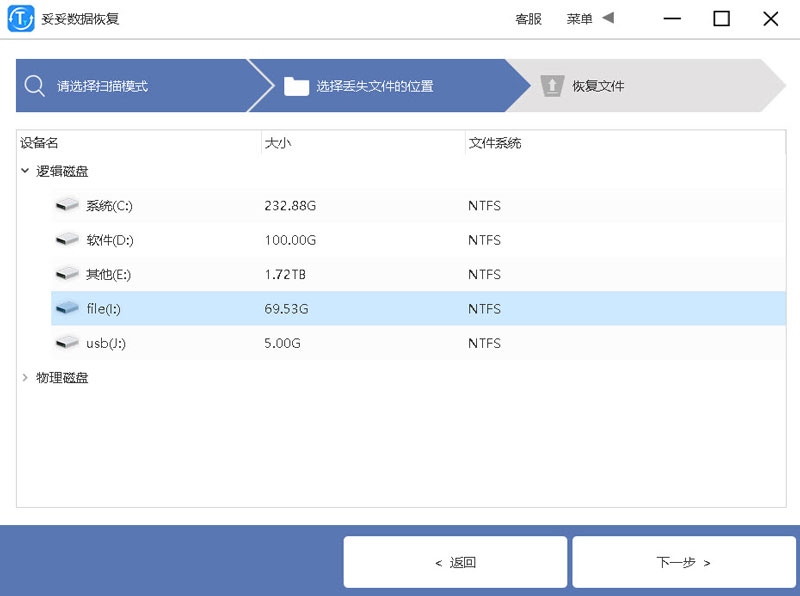东芝移动硬盘无法识别文件系统损坏的数据恢复教程方法
2024-04-23 22:33 5258
本页涵盖了最完整的东芝移动硬盘故障诊断技巧,帮助您修复和维修东芝移动硬盘。如果您的东芝驱动器不被识别或损坏,请放松!按照本页面提供的方案操作,一定会使你的移动硬盘重新工作。
东芝移动硬盘由于其高容量和传输快的特性,它被广泛用于保存重要数据,如照片和视频。根据东芝支持社区和谷歌搜索结果显示,东芝移动硬盘用户在使用其移动硬盘和内置硬盘/SSD时也遇到了一些问题。
内容提要: 提示:非专业人员在修复东芝移动硬盘过程中,有可能导致数据丢失。在保证数据不丢失的情况下,强烈建议按照先恢复存储数据再进行修复存储设备使用特性的步骤进行操作。 |
一. 什么原因导致东芝移动硬盘无法识别文件系统
动硬盘无法工作?通常情况下,很多问题都可能导致移动硬盘无法工作,无法开机,或者出现故障。以下出现的原因都会导致东芝移动硬盘无法识别。
- 连接问题(驱动器和计算机之间)
- RAW或无效的文件系统错误
- 文件系统损坏
- 盘符相同导致冲突
- 硬盘未配置,没有分区。
- 新驱动器未被初始化
- 驱动软件已经过时
- 驱动器被隐藏在电脑上不显示
- 病毒、恶意软件感染
二. 如何从东芝外置硬盘中恢复丢失的数据
使用妥妥数据恢复软件可以迅速地恢复文件,该软件操作简单易用。它提供了多种扫描模式恢复东芝硬盘数据。如果您需要快速找回误删的文件,可以使用快速扫描模式;如果丢失的文件数目较多或丢失时间较长,则可以深度扫描模式或自定义格式文件恢复等其他模式。不同的扫描方式将采用不同的恢复方法,数据恢复效果也不同。如果您的存储设备已经受到物理损坏,请务必备份磁盘,以避免进一步损坏存储设备并导致更多数据丢失。
更多详细教程,请点击:妥妥数据恢复图文视频教程。
步骤一 下载妥妥数据恢复软件,安装并运行。选择扫描模式。点击“下一步”按钮。
步骤二 扫描丢失数据u盘盘符
步骤三 查找恢复数据
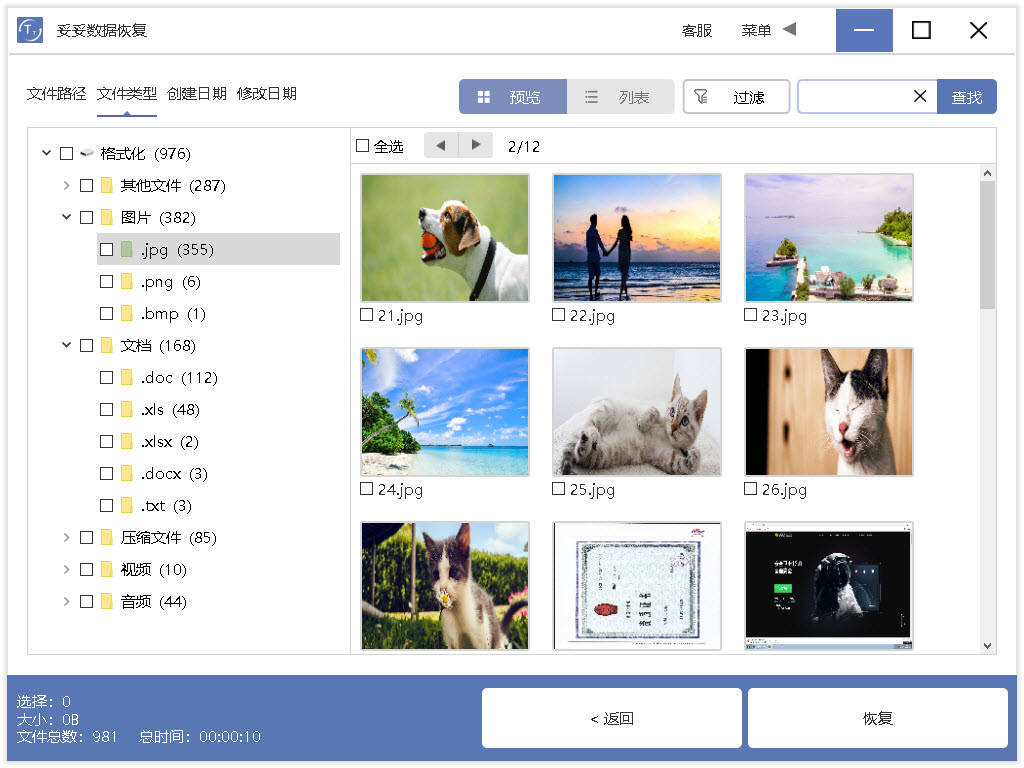
扫描结束后,我们根据查看扫描结果,选择需要恢复的数据。单击 "恢复",并选择保存数据的位置。恢复的文件和数据应保存到另一个安全的设备上,注意恢复文件不能保存在相同的设备中,以免数据被覆盖导致无法完整恢复。
如果您的计算机无法检测到东芝移动硬盘驱动器,请按照下面所示的提示先使其可以检测到。
三. 东芝移动硬盘指示灯闪烁,但无法正常工作
第一种情况:未检测到外部硬盘驱动器错误
通过以下方法来修复“未检测到外部硬盘驱动器错误”。
修复方法1:更改USB端口
将移动硬盘插入另一个端口以找出确切原因,并确认驱动器是否存在问题。
修复方法2:打开USB根集线器,更改USB电源管理。
点击展开“通用串行总线控制器“,现在,右键单击“ USB Root Hub”,选择“ 属性”。
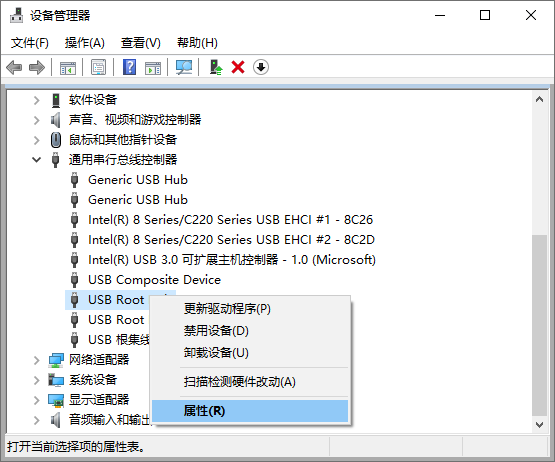
点击“ 电源管理”选择禁用“允许计算机关闭此设备以节省电量”。
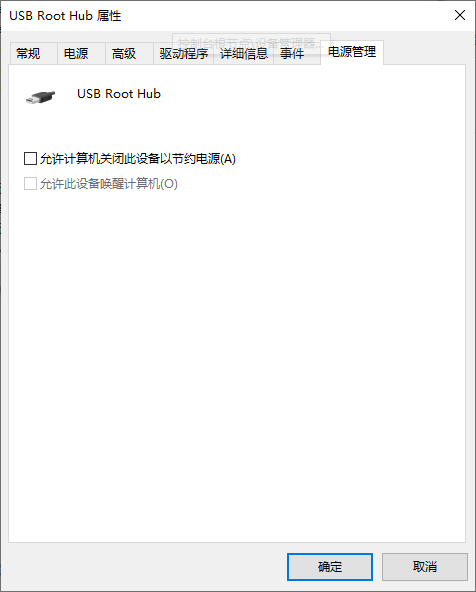
修复方法3:清理病毒
要解决此问题,最好的解决方案是使用病毒清除软件。使用免费360杀毒软件进行杀毒,虽然你不太喜欢,但有时还是要用一下,毕竟能帮你解决问题。
第二种情况:东芝移动硬盘无法打开
修复方法1:如果Windows上的驱动程序已过时,则会导致移动硬盘可能无法访问。因此需要检查驱动程序是否更新。
在“开始”菜单的搜索框中键入“设备管理器”,然后按回车键。
展开磁盘驱动器,右键单击东芝移动硬盘驱动器,选择“更新驱动程序”。按照向导的要求执行进一步,直到硬盘驱动程序更新完成。
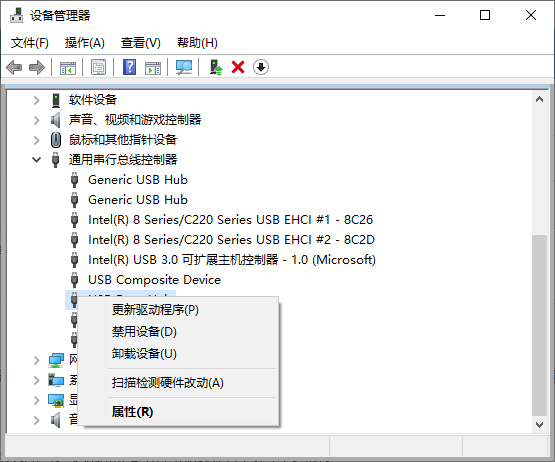
修复方法2:卸载并刷新无法访问的东芝移动硬盘驱动程序
在某些情况下,在Windows计算机上会遇到需要使用设备管理器来解决设备问题时。
- 在“开始”菜单上的搜索栏中,键入设备管理器或“ devmgmt.msc”。
- 在“磁盘驱动器”列表中找到东芝外部硬盘驱动器,然后右键单击以选择“卸载”。
- 在“确认设备删除”对话框中,单击“确定”以开始卸载过程。完成后,您可以右键单击“扫描硬件更改”,然后查看计算机是否仍然拒绝访问该硬盘驱动器。
修复方法3:通过CHKDSK命令修复无法访问的外部硬盘驱动器
如果上述方案仍然不能解决你的问题,东芝移动硬盘仍然无法访问,则很有可能是文件系统损坏。我们可以尝试通过CHKDSK命令或chkdsk.exe对其进行修复,它可以检查硬盘的完整性并可以修复各种文件系统错误,例如坏扇区,目录错误等。
1.在搜索框中键入“ cmd”,选择“以管理员身份运行”。
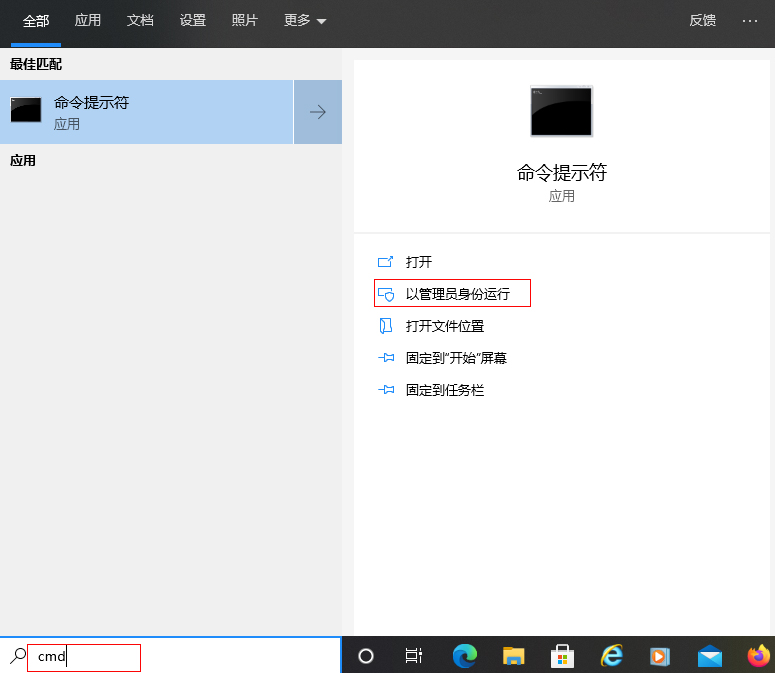
2. 在“命令提示符”窗口中键入“ chkdsk e:/ f”(e为东芝移动硬盘盘符),然后按回车。
修复时间长短与硬盘大小有关,需要等待一段时间。如果成功修复了东芝移动硬盘,则在重新启动计算机后即可访问。如果失败,并且您收到消息提示信息,请继续以下操作。
第三种情况:更改东芝移动硬盘驱动器号
如果由于文件系统损坏而导致无法访问外部硬盘,则可以尝试通过更改驱动器号来修复它。
- 右键单击桌面上的“我的电脑”图标,然后选择“管理”。
- 在左侧边栏中,选择“存储”下的“磁盘管理”。
- 通过磁盘信息找到无法访问的硬盘驱动器,然后右键单击它以选择“更改驱动器号和路径”。
- 点击“更改”按钮,选择盘符,最后点击“确定”按钮。此时系统会弹出提示,点击“确定”按钮。
注意:如果移动硬盘当作系统盘c使用,则不要使用更改驱动器号这种方法。

第四种情况:格式化东芝移动硬盘
如果更改盘符仍然没有任何作用怎么办?尝试对东芝移动硬盘进行格式化。在格式化前请参照步骤二恢复重要数据后再使用。格式化能彻底重建东芝移动硬盘中的文件系统,确保移动硬盘再次使用。
常见问题
本文将以图文和视频的形式,为您详细介绍在U盘文件丢失的情况下,如何通过简单而高效的方法进行数据恢复。无需复杂的专业技巧,请点击观看:u盘文件丢失怎么恢复数据,揭秘6个小技巧,通过本教程,您将轻松掌握恢复数据的过程。
有时候我们可能会遇到文件系统变化的情况,导致数据丢失,让人感到无助,也会造成不必要的损失。请点击阅读:U盘文件系统变成exFAT格式丢失了文件怎么办?该文详细介绍U盘文件系统变成exFAT格式丢失文件原理以如何找回丢失数据的方法,并提供详细教学视频。
有时候我们可能会遇到文件系统变化的情况,导致数据丢失,让人感到无助,也会造成不必要的损失。请点击阅读:U盘文件系统变成exFAT格式丢失了文件怎么办?该文详细介绍U盘文件系统变成exFAT格式丢失文件原理以如何找回丢失数据的方法,并提供详细教学视频。
我们不可避免地会遇到一些与U盘数据有关的问题。你是否曾经因为误删重要的数据而懊恼不已?你是否在寻找一款简单易用的U盘数据恢复软件,请点击阅读:简单易用的U盘数据恢复软件这篇文章,通过文章介绍您将了解数据存储、丢失与数据恢复的原理,并学会通过软件轻松恢复。
如果您的东芝东芝移动硬盘无法识别文件系统,请点击:移动硬盘无法识别文件系统损坏的数据恢复教程方法,按照本页面提供的方案操作,一定会使你的移动硬盘重新工作。
本文将为您介绍一些可能的解决方案,以便您恢复照片并修复CF卡。请点击:CF卡无法格式化打不开(视频照片完美恢复教程),快速恢复CF卡中照片。