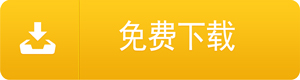U盘误删文件怎么找回 金士顿 - 7种恢复方法(含完整图文视频教程)
2023-12-25 09:19 137

在我们日常使用U盘的过程中,不可避免地会遇到一些意外情况,比如误删文件。特别是当涉及到重要数据,这一瞬间可能会让人感到手足无措。本文将详细介绍关于U盘误删文件的问题,专注于金士顿品牌。我们将采用图文和视频的形式,为您呈现U盘数据恢复的方法。通过按照这些步骤进行操作,您可以轻松实现文件的找回,无需拥有专业的技巧。
在迎来数据恢复的希望时,我们必须保持冷静。当我们意识到U盘数据丢失时,切勿陷入急躁的情绪中。盲目的操作可能导致错误的方法,甚至直接导致数据永久丢失,无法再次成功恢复。引言部分最后提醒用户,在面对数据丢失的困扰时,请保持冷静,谨慎操作,以确保数据的安全恢复。
一. U盘误删文件怎么找回 金士顿? 7种恢复方法
方法一:使用文件历史记录功能恢复U盘数据
1. 点击左下角的“搜索”,输入“控制面板”并打开“控制面板”,然后打开“文件历史记录”。
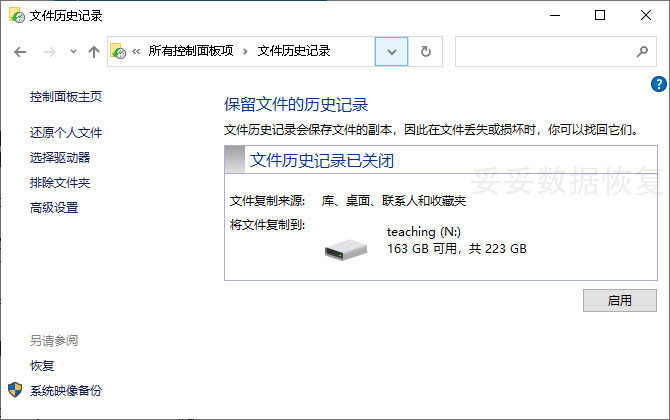
2. 点击左侧的“还原我的文件”,然后选择要恢复的文件和文件夹,再点击“还原”即可。

提示:文件历史记录功能仅能恢复最近备份的文件版本。如果您删除了一个文件并且在备份数据之前未保存其最新版本,则可能无法找回该文件。
方法二:使用Windows备份恢复U盘数据
1. 点击左下角的“搜索”,输入“控制面板”并打开“控制面板”,然后打开“系统和安全”,选择“备份和还原 (Windows 7)。
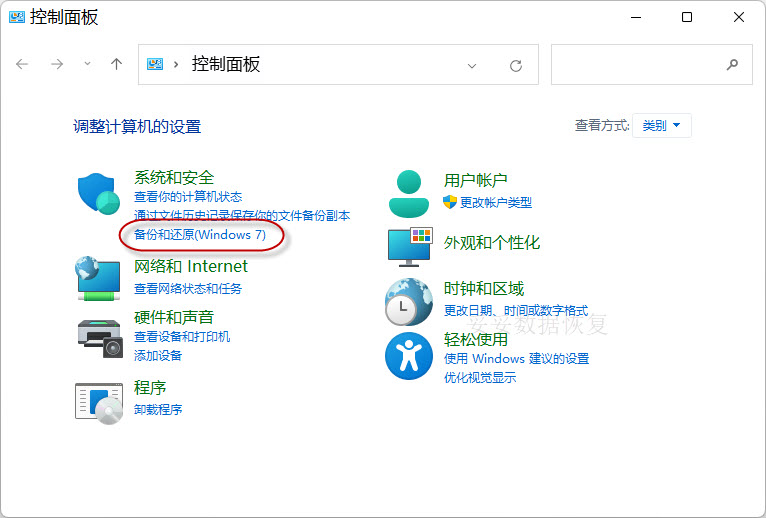
2. 点击“还原我的文件”,丢失的文件就可以完整恢复了。

方法三:快速删除文件恢复
介绍第三种恢复方法:“快速恢复删除文件”功能扫描硬盘用时非常少,从扫描到恢复成功文件顶多3分钟,而且可以按照丢失文件原有路径进行恢复。这是因为快速恢复删除文件功能只扫描盘
- 选择“快速恢复删除文件”功能,点击“下一步”按钮。

- 选择丢失数据的盘符,点击“下一步”按钮”。
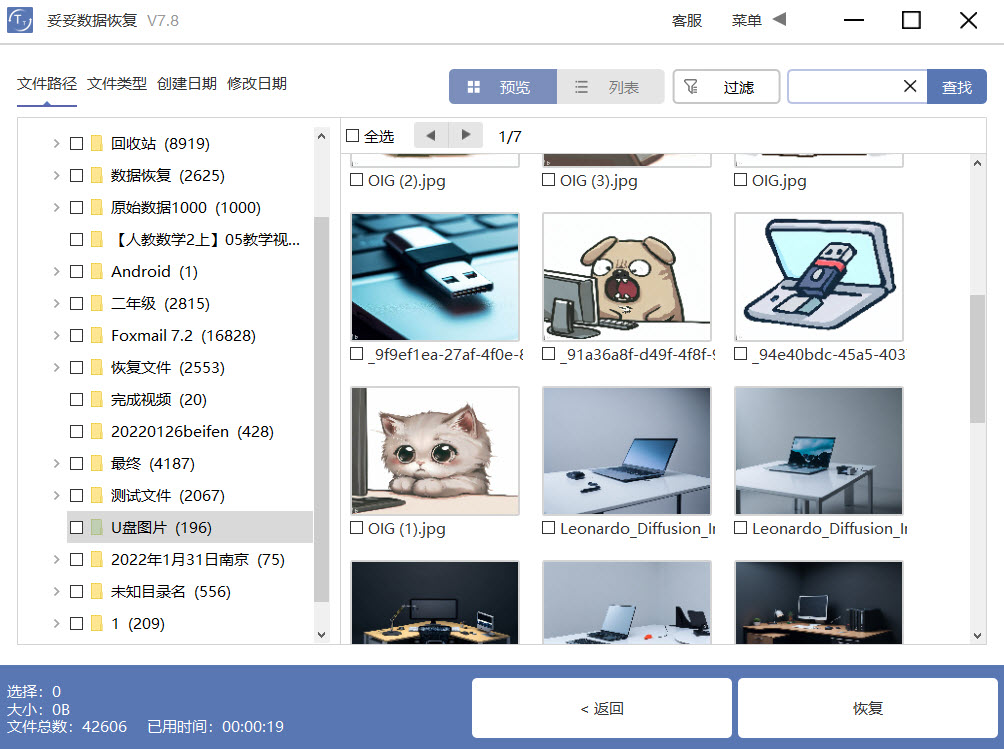
- 扫描程序开始执行,扫描完成了后选择需要恢复的文件,点击“恢复”按钮。恢复成功后,打开文件查看恢复文件情况。
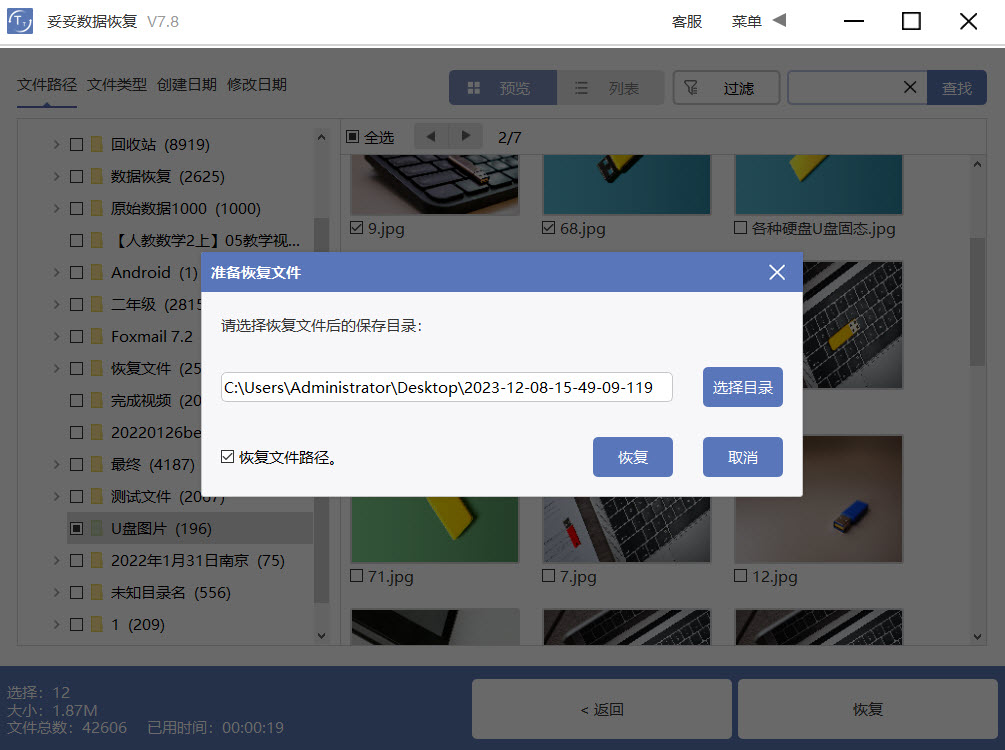
提示:如果您没有找回丢失的文件,请使用“自定义文件格式恢复功能”进行恢复。
方法四:自定义文件格式恢复
提示:如果您已经尝试其他方法都无法恢复文件,请直接使用自定义文件格式进行查找恢复。无需使用其他功能进行恢复。自定义文件格式恢复功能恢复文件成功率最高。
该功能根据丢失数据的特征码来扫描查找丢失文件的数据盘中与该特征码一样的文件。在恢复软件中,这种方法恢复成功率最高。自定义文件格式恢复功能使用方法:比如同样是同一台电脑,相同的操作系统,但不同的软件版本,保存的word文档他们的特征码是不相同的。妥妥数据恢复软件“自定义文件格式恢复”功能是通过您自己提供10个相同格式不同文件放在一个文件夹中(同一台电脑、同一个操作系统、同一个软件版本保存的不同文件),让软件自动分析,得到一个唯一的特征码,再根据这个特征码扫描丢失数据盘中与之相关的所有数据,所以得到的数据更加完整。如果您需要恢复5种格式文件,这就需要建5个文件夹,每个文件夹分别放入需要找回丢失类型格式的文件。自定义文件格式恢复特点恢复数据非常全,但不能按丢失文件原有路径进行恢复。
自定义文件格式恢复功能特点:根据您提供的文件格式进行查找,软件只查找并恢复您需要的格式文件,过滤其他无用的文件。并恢复出来的格式文件100%可以使用,节省很多时间。
- 运行妥妥数据恢复软件,选择“自定义文件格式恢复”功能,再点击下一步按钮。
- 取消勾选所有类型,如图1所示,点击“自定义”按钮(图示2)。
- 添加文件夹(图示1),接着点击“选择文件夹”按钮(图示2),点击“自定义”按钮,可以继续添加其他格式的文件夹,软件开始解析特征码。
- 待特征码解析完成后,我们可以看出需要查找的文件类型(图示1),点击“好”(图示2)。
- 选择需要恢复数据的盘符(图示1),再点击“下一步”按钮(图示2)。
- 点击预览(图示1),查看扫描到的文件,也可以通过其他方式查找文件,建议使用“过滤”功能查找。选择需要恢复的文件,点击“恢复”按钮(图示2),恢复文件。
提示:如果您希望恢复存储设备中所有格式文件,请使用“深度恢复”功能进行恢复。
方法五:深度恢复
妥妥数据恢复软件“深度恢复”功能使用方法与“快速恢复删除文件”功能一样。
深度恢复功能特点:通过扫描丢失数据盘底层数据来获取有用信息,它可以恢复丢失数据盘中所有格式文件。恢复成功率比“快速恢复删除文件功能”要高很多。相比“自定义文件格式恢复”功能要逊色一点。
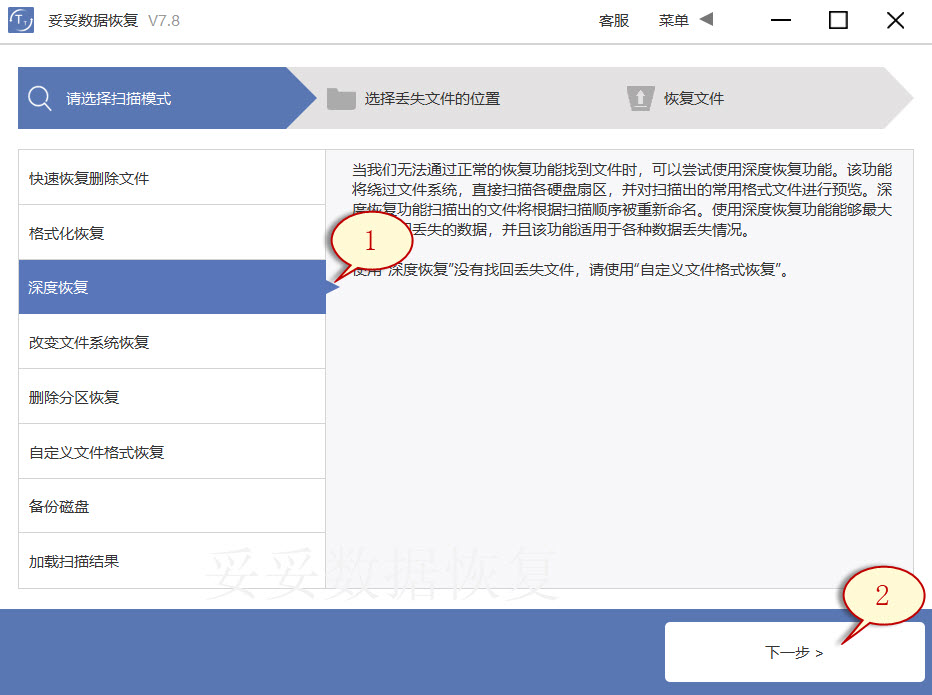
方法六:从具有先前版本恢复U盘数据
介绍第六种恢复方法:从具有先前版本恢复U盘数据。
- 将U盘连接到你的电脑。
- 打开“此电脑”并找到你的U盘。右键单击U盘或删除文件的文件夹并选择“属性”。
- 点击“以前的版本”选项卡并查看可用恢复选项的列表。选择以前的版本,然后单击“还原”。
方法七:使用CMD改变驱动器名称
介绍第七种恢复方法:使用CMD改变驱动器名称。
- 按下组合键“Win+R”打开“运行”窗口。
- 在其中输入“CMD”按“回车”打开命令提示符。
- 在命令提示符中,输入命令“ATTRIB -H -R -S /S /D F:*.*”。
- 将F替换为U盘驱动器的名称。等待片刻之后,U盘文件恢复的问题就能够得到解决了,此命令针对文件被隐藏、只读。
二. 避免U盘误删文件的再次发生
在解决U盘误删文件怎么找回金士顿问题的我们也要思考如何避免类似的数据丢失情况再次发生。备份数据是预防文件丢失的重要一环,它可以为您提供安全的数据保护措施。
备份数据的重要性不可忽视。无论是因为误删、病毒感染还是硬件故障,文件丢失都可能对个人和工作造成重大影响。为了防范此类风险,我们建议采取以下备份数据的方法:
- 定期手动备份: 将重要文件复制到外部存储设备或云存储中,以确保文件的安全。
- 使用备份工具: 利用专业的备份工具定期自动备份数据,确保数据的完整性和可恢复性。
- 云存储服务: 将文件上传至云存储服务,如Google Drive、OneDrive等,以便在需要时进行恢复。
- 外部硬盘备份: 将重要文件备份到外部硬盘,确保即使主硬盘发生问题,数据依然安全。
通过建立定期的备份策略,您可以最大程度地降低文件丢失的风险,保障个人和工作数据的安全。备份也是解决U盘误删文件问题的一种有效手段,为意外情况提供了可靠的数据恢复来源。
三. 总结
通过前面的文章内容,我们深入探讨了解U盘误删文件怎么找回金士顿的问题以及数据恢复的原理与方法。我们从使用文件历史记录、Windows备份、快速删除文件恢复、自定义文件格式恢复、深度恢复到使用CMD改变驱动器名称等多个角度为您提供了全面的数据恢复指南。
在解决数据丢失问题的我们也强调了预防的重要性。通过定期备份数据,您可以最大限度地减少数据丢失的风险,确保文件的安全性。备份是数据保护的第一道防线,是确保个人和工作数据安全的有效手段。
总体而言,对于U盘误删文件的问题,我们不仅提供了解决方案,还强调了数据恢复的原理以及避免数据丢失的方法。希望这篇文章能够帮助您更好地理解和应对数据丢失的情况,确保您的重要文件永远不会被永久遗失。
常见问题解答(FAQ)
Q1: 使用数据恢复软件会覆盖磁盘上的数据吗?
A1: 不会。数据恢复软件通常采用非侵入性的方式,只读取磁盘上的数据而不会对其进行修改,因此不会导致数据被覆盖。
Q2: U盘误删文件后,为什么文件历史记录功能无法找回所有文件?
A2: 文件历史记录功能仅能恢复最近备份的文件版本。如果文件在备份数据之前未保存其最新版本,可能无法找回。
Q3: 我尝试使用Windows备份恢复数据,但未成功。该怎么办?
A3: 确保你选择了正确的备份,并检查备份文件的完整性。尝试使用其他数据恢复方法,如快速删除文件恢复或深度恢复。
Q4: 使用快速删除文件恢复功能扫描速度很快,但未找到我需要的文件。有什么建议?
A4: 尝试使用自定义文件格式恢复功能,以提高文件的查找准确性。确保选择了正确的文件类型进行扫描。
Q5: 自定义文件格式恢复功能解析特征码时遇到问题,该怎么处理?
A5: 确保提供的文件是同一台电脑、同一操作系统、同一软件版本保存的不同文件。尝试重新提供文件并重新运行恢复软件。
Q6: 使用深度恢复功能恢复速度较慢,有没有更快的方法?
A6: 深度恢复功能是一项全面的扫描,确保最大程度地找回丢失的文件。如果时间紧急,可以尝试先使用快速删除文件恢复功能。
Q7: CMD改变驱动器名称后,文件是否能够完全恢复?
A7: 改变驱动器名称只是解决部分文件丢失问题,恢复的成功与否还受其他因素影响。建议在使用CMD前先尝试其他数据恢复方法。