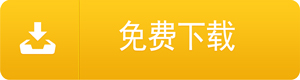金士顿U盘误删除图片恢复方法
2024-01-09 20:50 112
我们在日常使用金士顿U盘时,难免会遇到误删除重要图片的情况,而这时候正确的恢复方法就显得尤为关键。本文将通过图文和视频的形式,详细介绍金士顿U盘误删除图片的恢复方法,让您能够轻松操作,无需具备专业技巧。
在接下来的内容中,我们将逐步解释每个恢复步骤,确保您能够清晰地理解并顺利执行。在开始之前,我们要强调一点,即在发现U盘数据丢失时,请务必冷静下来,切勿盲目操作。因为在紧急的情况下,过于着急往往会导致错误的操作,进而可能导致数据无法成功恢复,造成不可挽回的损失。
一. 金士顿U盘误删除图片恢复方法 - 8种恢复方法
方法一: 使用Windows备份还原U盘数据
1. 点击左下角的“搜索”,输入“控制面板”并打开“控制面板”,然后打开“系统和安全”,选择“备份和还原 (Windows 7)”。
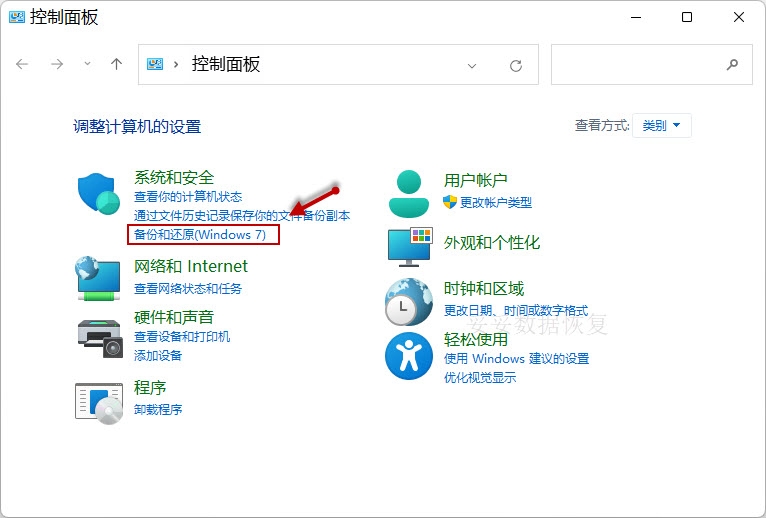
2. 点击“还原我的文件”,丢失的文件就可以完整恢复了。
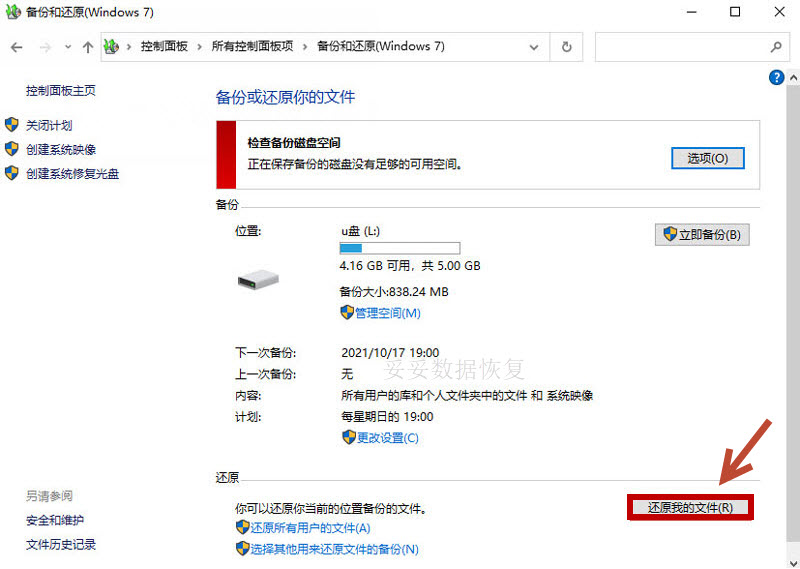
方法二: 从具有先前版本恢复U盘数据
1. 将U盘连接到你的电脑。
2. 打开“此电脑”并找到你的U盘。右键单击U盘或删除文件的文件夹并选择“属性”。
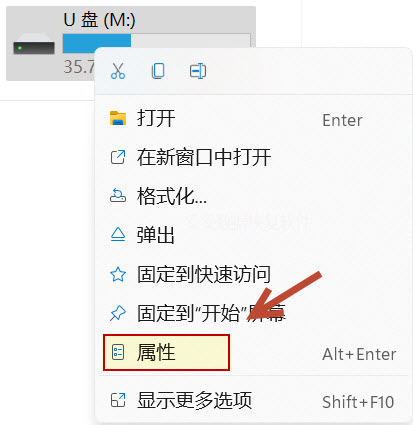
3. 点击“以前的版本”选项卡并查看可用恢复选项的列表。选择以前的版本,然后单击“还原”。
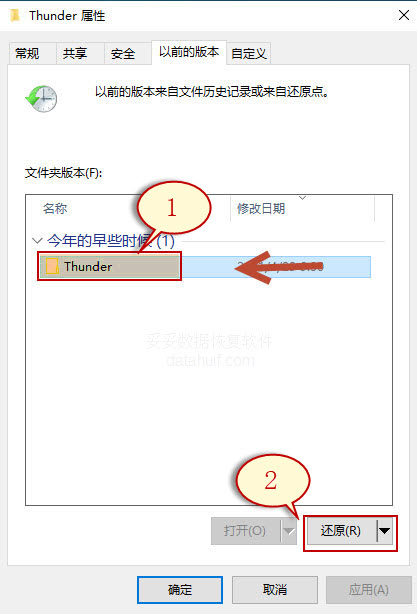
方法三: 快速删除文件恢复
快速恢复删除文件功能优点:“快速恢复删除文件”功能扫描硬盘用时非常少,从扫描到恢复成功文件顶多3分钟,而且可以按照丢失文件原有路径进行恢复。这是因为快速恢复删除文件功能只扫描盘文件分配表,也就是那些被删除文件,文件名称还保存在磁盘中,只是我们在电脑上无法看见它们。
快速恢复删除文件功能使用方法如下:
1. 下载并安装妥妥数据恢复软件。注意:不要安装在丢失的数据盘符中。插入U盘后再运行妥妥数据恢复软件,不然软件无法读取到U盘。
2. 选择“快速恢复删除文件”功能,点击“下一步”按钮。
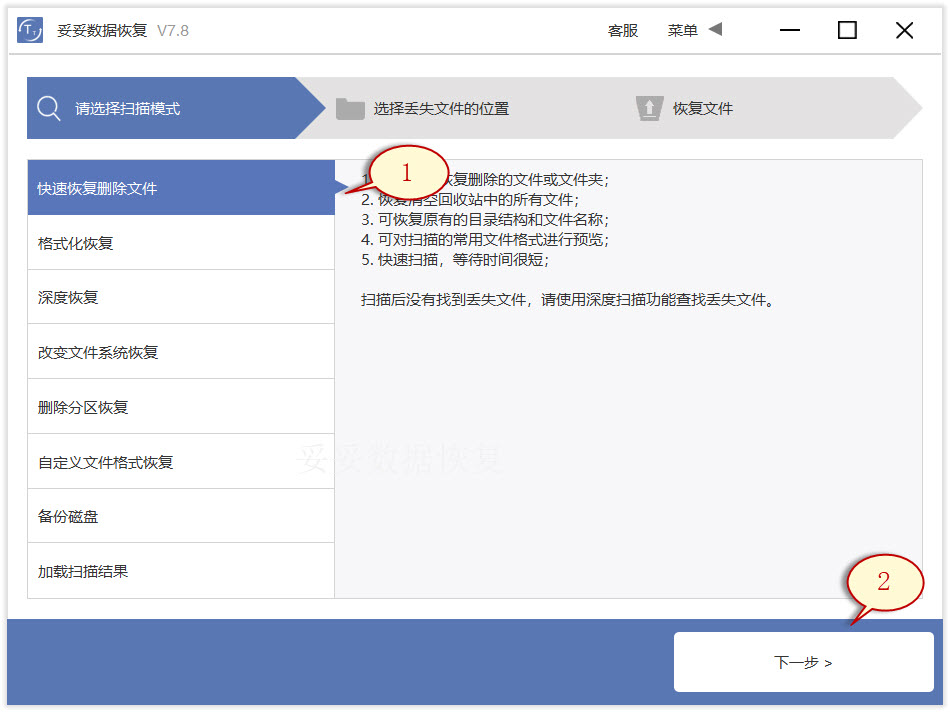
3. 选择丢失数据的盘符,点击“下一步”按钮。
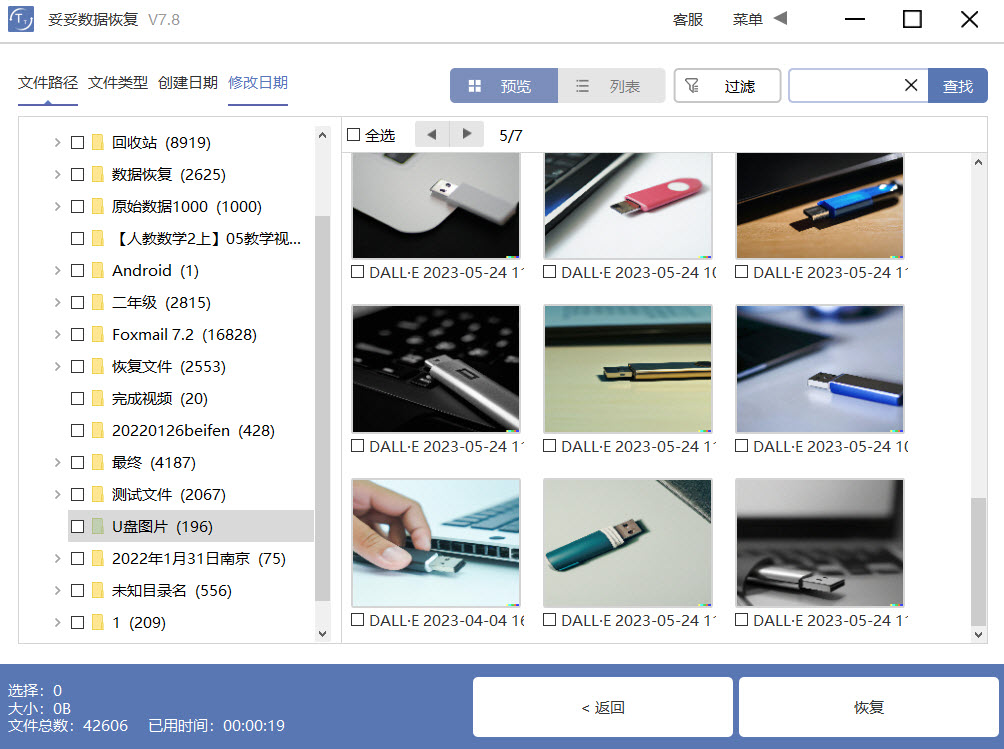
4. 扫描程序开始执行,扫描完成了后选择需要恢复的文件,点击“恢复”按钮。恢复成功后,打开文件查看恢复文件情况。
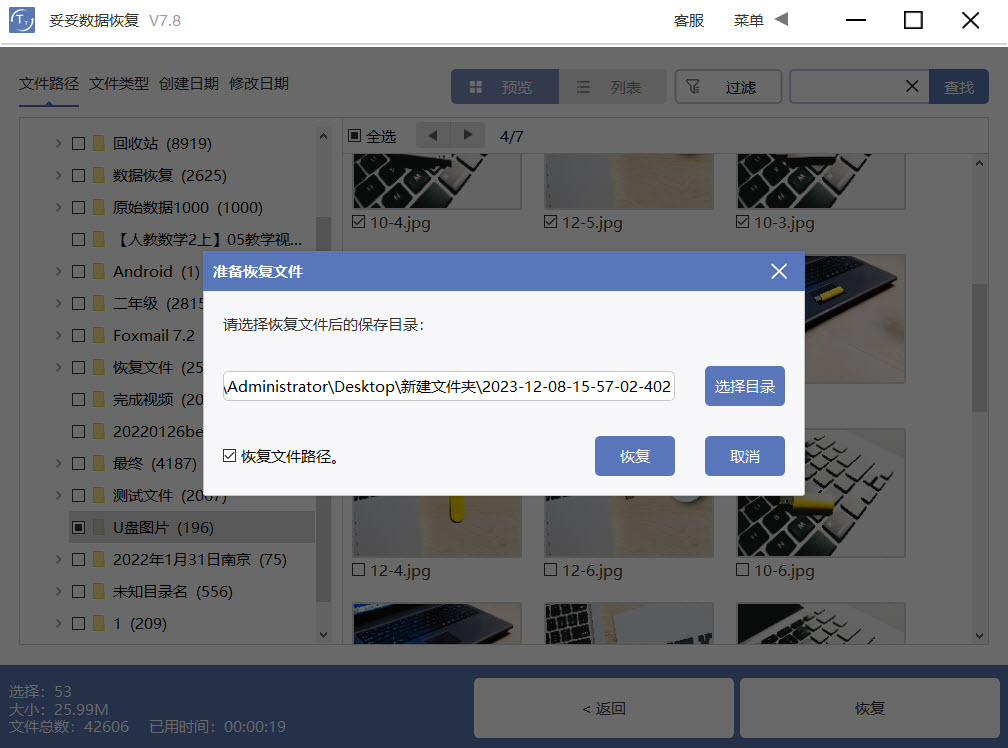
| 提示:如果您没有找回丢失的文件,请使用“自定义文件格式恢复功能”进行恢复。 |
方法四: 自定义文件格式恢复
| 提示:如果您已经尝试其他方法都无法恢复文件,请直接使用自定义文件格式进行查找恢复。无需使用其他功能进行恢复。自定义文件格式恢复功能恢复文件成功率最高。 |
该功能根据丢失数据的特征码来扫描查找丢失文件的数据盘中与该特征码一样的文件。在恢复软件中,这种方法恢复成功率最高。自定义文件格式恢复功能使用方法:比如同样是同一台电脑,相同的操作系统,但不同的软件版本,保存的word文档他们的特征码是不相同的。妥妥数据恢复软件“自定义文件格式恢复”功能是通过您自己提供10个相同格式不同文件放在一个文件夹中(同一台电脑、同一个操作系统、同一个软件版本保存的不同文件),让软件自动分析,得到一个唯一的特征码,再根据这个特征码扫描丢失数据盘中与之相关的所有数据,所以得到的数据更加完整。如果您需要恢复5种格式文件,这就需要建5个文件夹,每个文件夹分别放入需要找回丢失类型格式的文件。自定义文件格式恢复特点恢复数据非常全,但不能按丢失文件原有路径进行恢复。
自定义文件格式恢复功能特点:根据您提供的文件格式进行查找,软件只查找并恢复您需要的格式文件,过滤其他无用的文件。并恢复出来的格式文件100%可以使用,节省很多时间。
1. 运行妥妥数据恢复软件,选择“自定义文件格式恢复”功能,再点击下一步按钮。
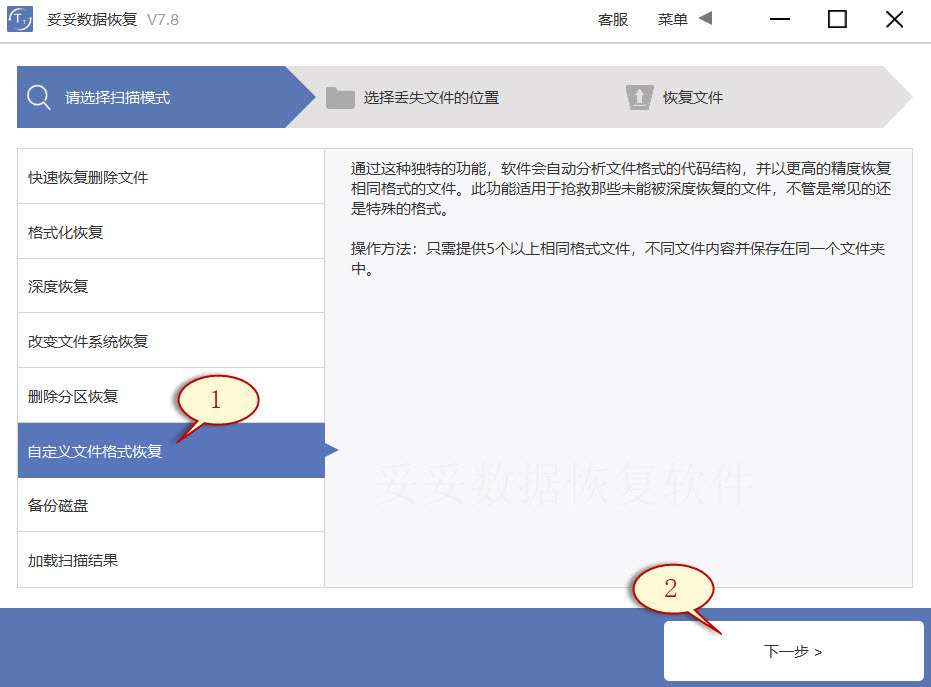
2. 取消勾选所有类型,如图1所示,点击“自定义”按钮(图示2)。
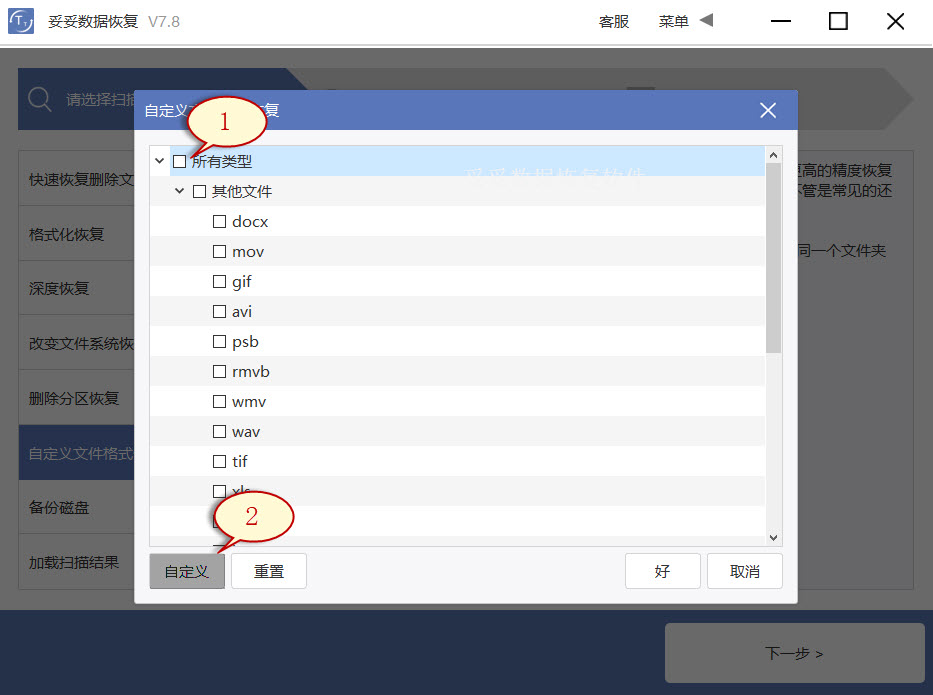
3. 添加文件夹(图示1),接着点击“选择文件夹”按钮(图示2),点击“自定义”按钮,可以继续添加其他格式的文件夹,软件开始解析特征码。
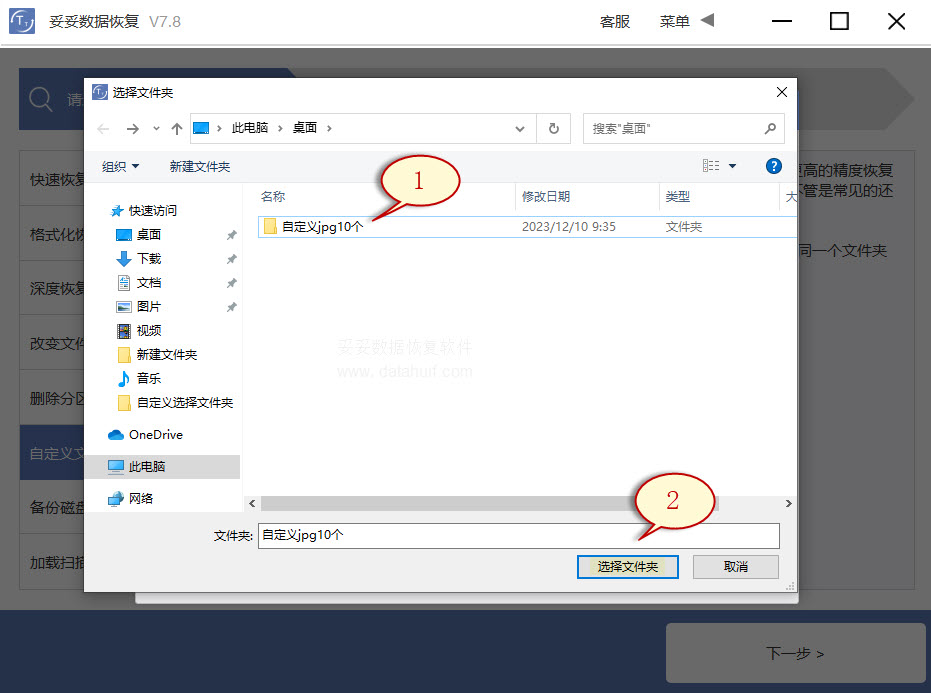
4. 待特征码解析完成后,我们可以看出需要查找的文件类型(图示1),点击“好”(图示2)。
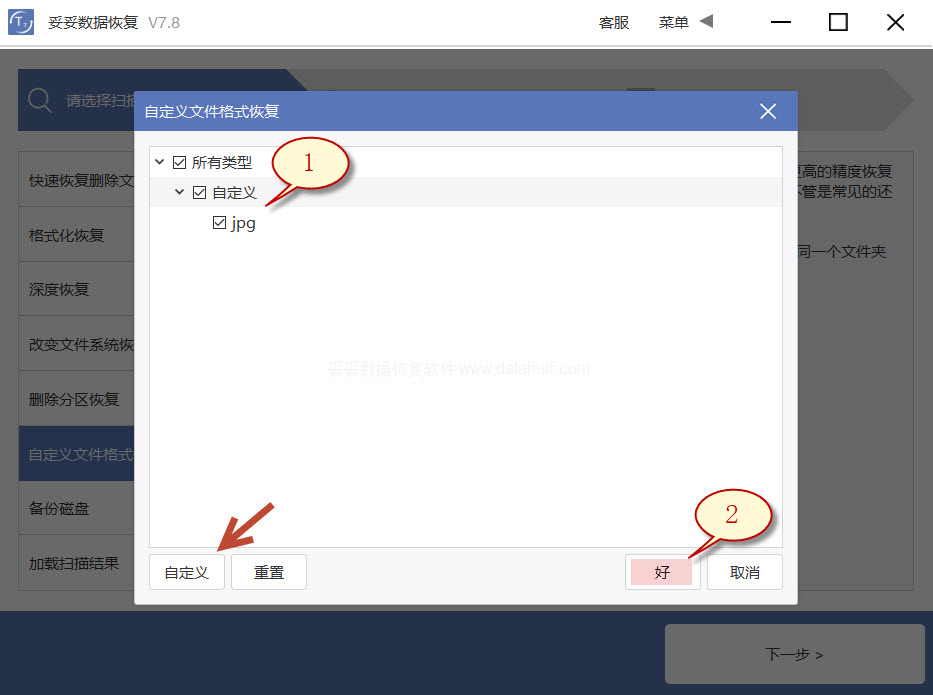
5. 选择需要恢复数据的盘符(图示1),再点击“下一步”按钮(图示2)。
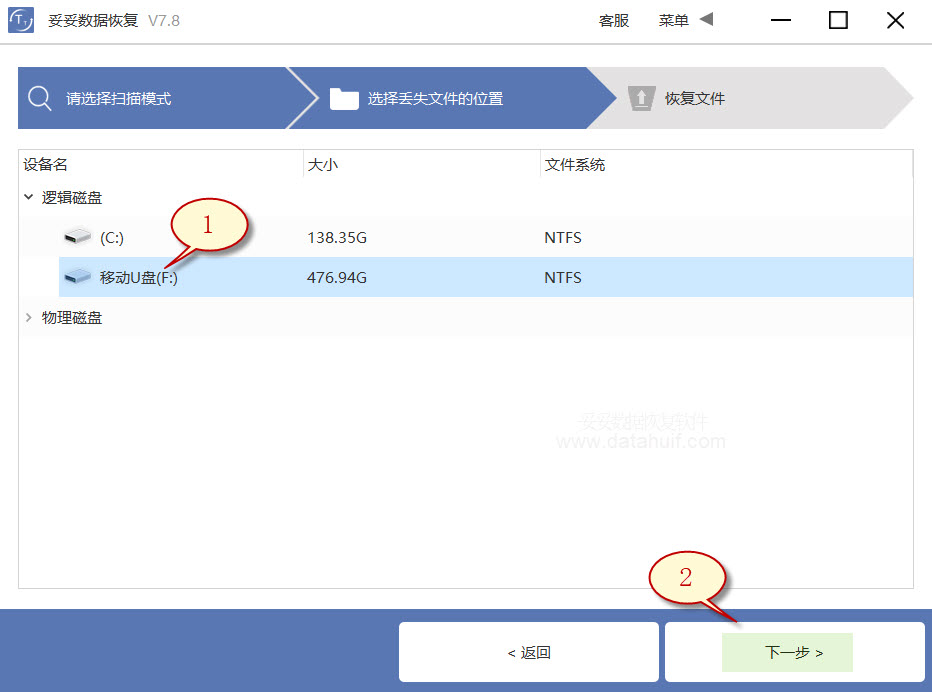
点击预览(图示1),查看扫描到的文件,也可以通过其他方式查找文件,建议使用“过滤”功能查找。选择需要恢复的文件,点击“恢复”按钮(图示2),恢复文件。
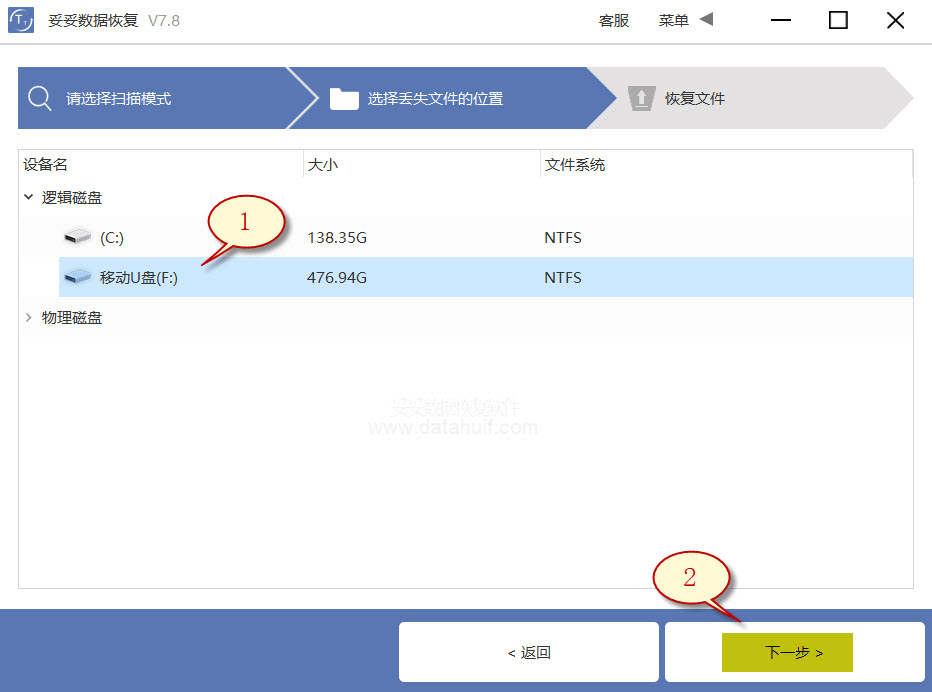
| 提示:如果您希望恢复存储设备中所有格式文件,请使用“深度恢复”功能进行恢复。 |
方法五: 深度恢复
妥妥数据恢复软件“深度恢复”功能使用方法与“快速恢复删除文件”功能一样。使用深度恢复功能一次扫描数据盘可以恢复所有格式文件。
深度恢复功能特点:通过扫描丢失数据盘底层数据来获取有用信息,它可以恢复丢失数据盘中所有格式文件。恢复成功率比“快速恢复删除文件功能”要高很多。相比“自定义文件格式恢复”功能要逊色一点。
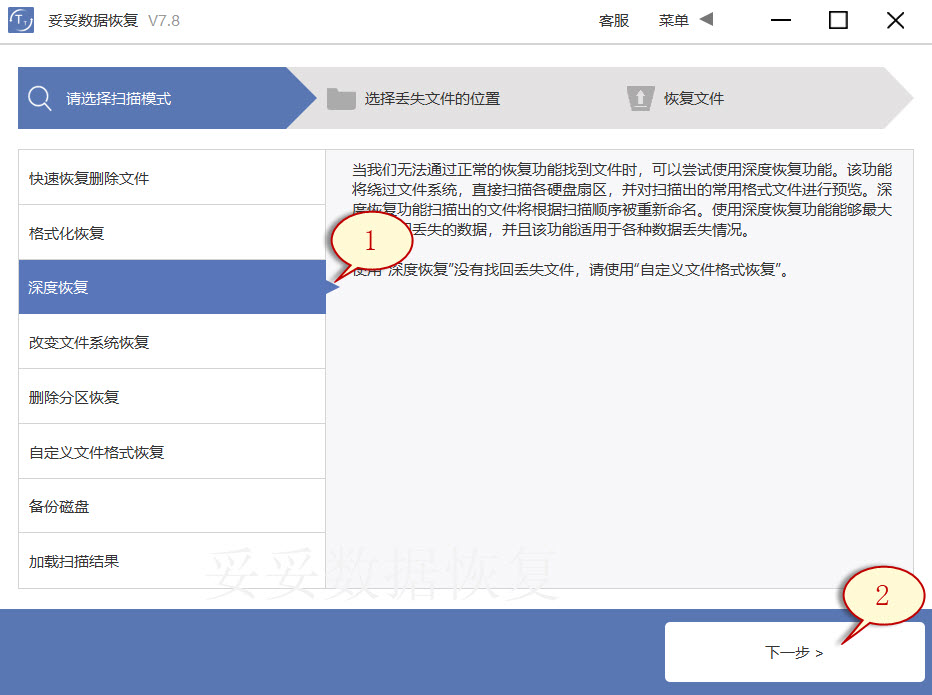
方法六: 使用chkdsk命令恢复U盘数据
1. 在输入框中输入“cmd”命令,选择“以管理员身份运行”。
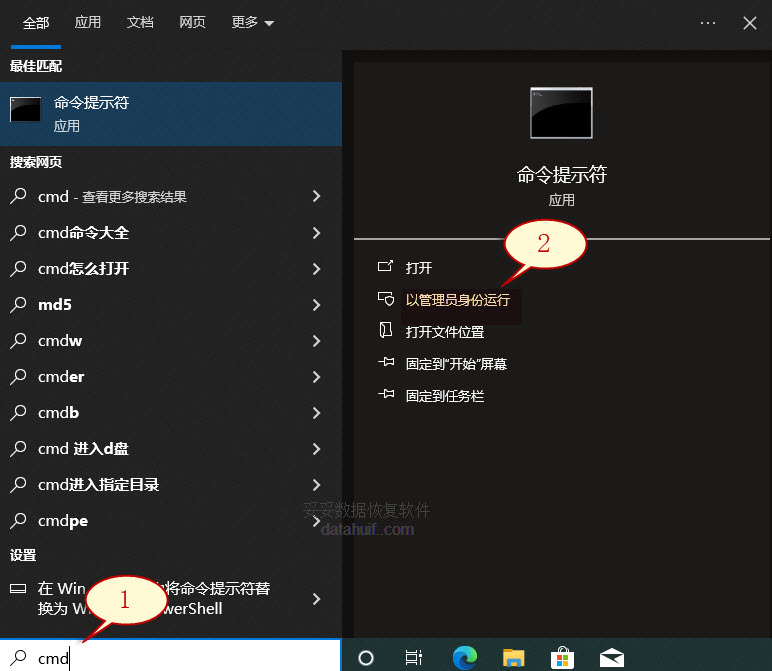
2. 输入chkdsk J: /f /r 并按回车键。(字母J为U盘的盘符)。此命令可以修复损坏或无法读取数据的U盘。
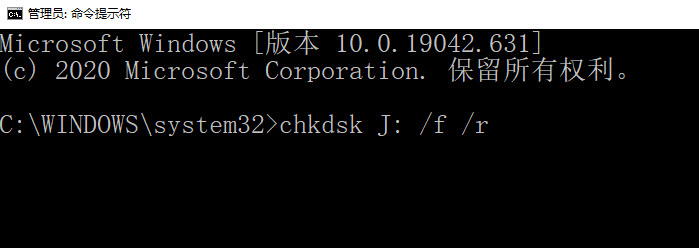
3. 输入attrib -h -r -s /s /d J:*.* 并按回车键。(字母J为U盘的盘符)。该命令用于清除属性文件和显示隐藏文件。
方法七: 使用文件历史记录功能恢复U盘数据
1. 点击左下角的“搜索”,输入“控制面板”并打开“控制面板”,然后打开“文件历史记录”。
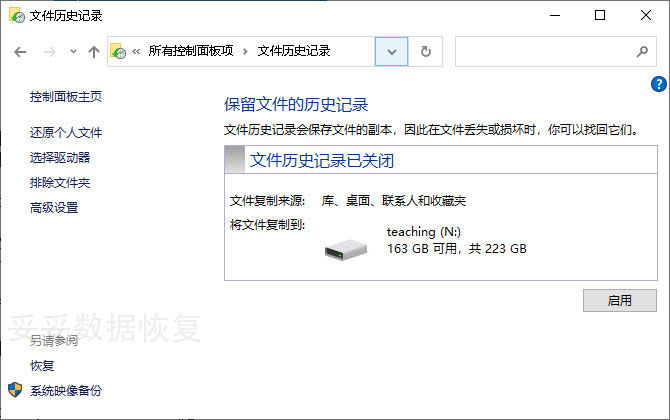
2. 点击左侧的“还原我的文件”,然后选择要恢复的文件和文件夹,再点击“还原”即可。

| 提示:文件历史记录功能仅能恢复最近备份的文件版本。如果您删除了一个文件并且在备份数据之前未保存其最新版本,则可能无法找回该文件。 |
方法八: 通过回收站中恢复U盘数据
1. 点击“回收站”图标。
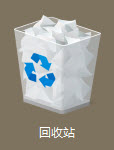
2. 选择文件,点击鼠标右键,选择“还原”。文件就恢复到原有位置。
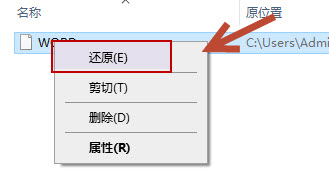
| 提示:如果您想要恢复被误删除的文件,只需要前往“回收站”并找到被删除的文件,右键单击该文件并选择“还原”即可将其恢复到原来的位置。如果回收站文件已经被清空,使用这种方法无法恢复。 |
三. U盘数据存储与恢复原理
了解U盘存储与数据恢复的原理对于有效地恢复丢失数据至关重要。在介绍原理前,我们先思考为何了解这些原理对数据恢复至关重要。
存储与删除在计算机中是以“块”的形式进行的。理解硬盘删除与恢复后,我们需要详细解释文件系统中引导区、文件分配表、根目录和数据区中“块”发生的变化,以及数据恢复软件如何利用这些变化来恢复硬盘数据。
数据恢复的成功与否取决于文件系统中的各个关键部分的变化。引导区是存储启动信息的地方,文件分配表记录文件的存储位置,根目录存储文件和目录的信息,而数据区则存储文件的具体内容。当数据被删除时,这些区域中的“块”发生了变化,而数据恢复软件通过识别这些变化来尝试还原文件。
为什么有的数据可以成功恢复而有的数据无法恢复呢?了解这一点需要考虑删除操作的具体过程。删除文件实际上是将文件标记为可覆盖的空间,而不是真正删除文件内容。如果在文件被覆盖之前采取了数据恢复措施,就有可能成功还原文件。
点击观看U盘数据存储与恢复原理,深入了解数据存储与恢复的原理。
四. 总结
通过本文的介绍,我们详细了解了金士顿U盘误删除图片恢复的方法。文章从使用Windows备份、具有先前版本、快速删除文件恢复、自定义文件格式恢复、深度恢复、chkdsk命令恢复、文件历史记录功能、回收站中恢复等多个方面介绍了不同的恢复方法,覆盖了多种情境下的应对策略。
在实际操作中,选择合适的恢复方法取决于具体情况,例如数据丢失的原因、操作系统的类型以及用户的需求。我们强调了在数据丢失后保持冷静,避免盲目操作,以免进一步损害数据。
我们还深入了解了U盘数据存储与恢复的原理,理解了文件系统中引导区、文件分配表、根目录和数据区中“块”发生的变化,以及数据恢复软件是如何利用这些变化来尝试还原硬盘数据的。
通过学习这些方法和原理,用户可以更好地应对各种数据丢失情况,提高数据恢复的成功率。希望本文对您在面对U盘数据丢失问题时提供了有益的指导和帮助。
常见问题解答(FAQ)
Q1: 使用数据恢复软件是否会导致磁盘数据被覆盖?
A1: 不会。数据恢复软件通常在读取而非写入数据的情况下工作,因此不会覆盖磁盘上的已有数据。这意味着您可以尝试使用恢复软件而不担心进一步损害数据。
Q2: 我的U盘数据丢失的可能原因有哪些?
A2: U盘数据丢失可能由误删除、格式化、病毒攻击、文件系统损坏等多种原因引起。
Q3: 在使用快速恢复删除文件功能时,为什么需要选择丢失数据的盘符?
A3: 选择丢失数据的盘符帮助软件精确定位并扫描需要恢复的文件,提高恢复成功率。
Q4: 自定义文件格式恢复功能的特征码是什么?
A4: 自定义文件格式恢复功能通过用户提供的相同格式不同文件,自动分析得到一个唯一的特征码,用于扫描丢失数据盘中与之相关的所有数据。
Q5: 深度恢复与快速恢复删除文件功能有何不同?
A5: 深度恢复通过扫描丢失数据盘底层数据来获取信息,可以恢复所有格式文件,成功率较高,但相对耗时。快速恢复删除文件功能扫描速度快,只扫描盘文件分配表,时间较短。
Q6: 文件历史记录功能能否恢复所有版本的文件?
A6: 文件历史记录功能仅能恢复最近备份的文件版本,如果在备份之前未保存最新版本,则可能无法找回。
Q7: 使用回收站恢复文件的前提是什么?
A7: 回收站功能仅适用于已删除但未清空回收站的文件,如果回收站已被清空,使用该方法无法恢复文件。