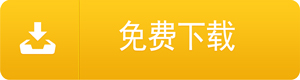金士顿U盘误删除数据恢复
2024-01-09 21:00 133
在数码时代,我们日常生活中难免会遇到一些意外,比如金士顿U盘误删除数据。这一瞬间,我们或许会感到手足无措,但请不要过于担心,因为我将在本文中为您详细介绍金士顿U盘误删除数据恢复的方法。通过图文和视频的形式,我们将一步步演示整个恢复过程,无需任何专业技巧,让您轻松搞定。
在我们开始这个恢复之旅之前,我想强调的是在发现U盘数据丢失时,请务必保持冷静。切勿盲目操作,因为带有急躁的情绪往往会导致使用错误的恢复方法,从而直接导致数据无法成功恢复。在面对这一情况时,冷静和谨慎将是我们最好的伙伴。
一.U盘数据丢失的原因:坏道扩大
如果我们的U盘存在坏道的情况,那么每次读取U盘都会导致坏道进一步扩大。我们最好是先对磁盘进行备份,然后再使用数据恢复软件对备份文件进行扫描并恢复U盘原有文件。通过这样的方式,我们可以避免在读取和使用U盘的过程中发生的任何错误,从而导致数据无法完整恢复。
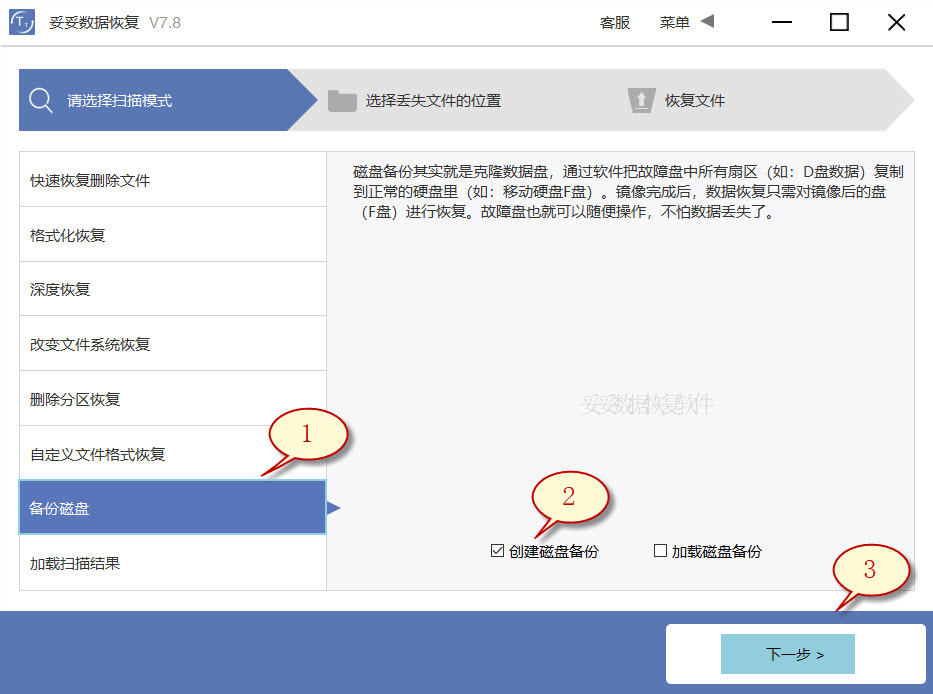
二. 金士顿U盘误删除数据恢复 - 8种恢复方法
方法一:使用磁盘管理工具恢复U盘数据
1. 在“我的电脑”中右键单击U盘,选择“管理”。
2. 选择“磁盘管理”。找到U盘分区并右键单击,选择“分配新驱动器号码”以恢复数据。
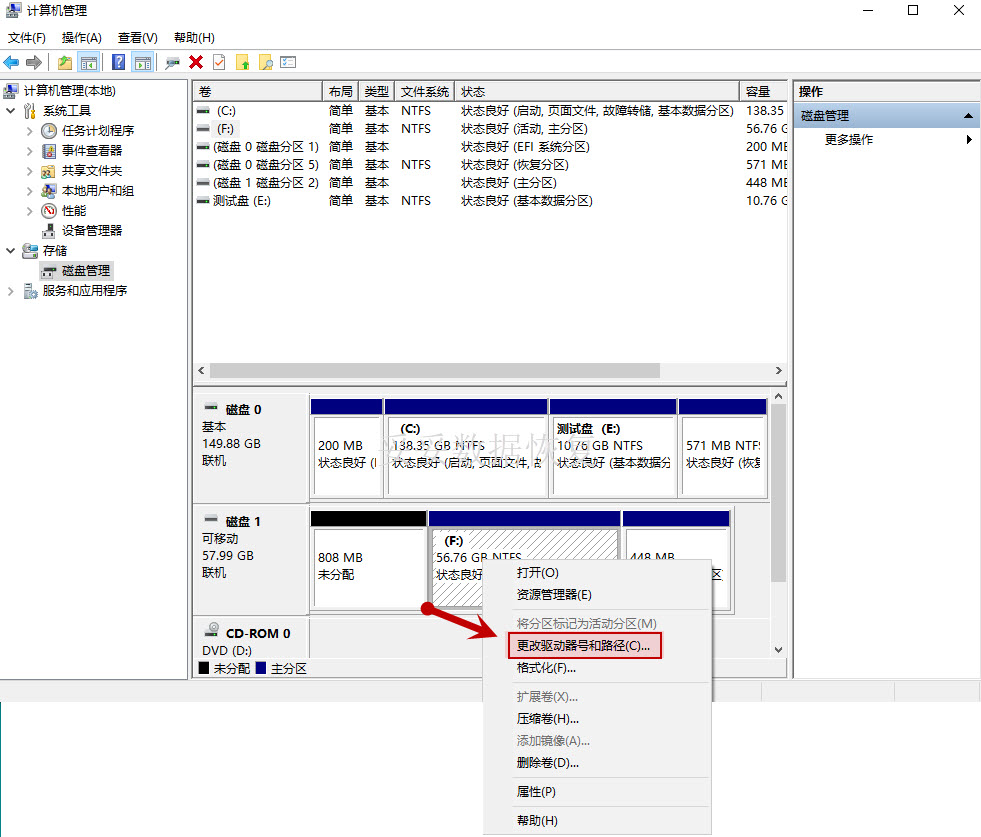
3. 选择“分配新驱动器号码”以恢复数据。
| 提示:此方法适合U盘无法读取数据,或者操作系统无法识别U盘的情况下使用。 |
方法二:使用chkdsk命令恢复U盘数据
1. 在输入框中输入“cmd”命令,选择“以管理员身份运行”。
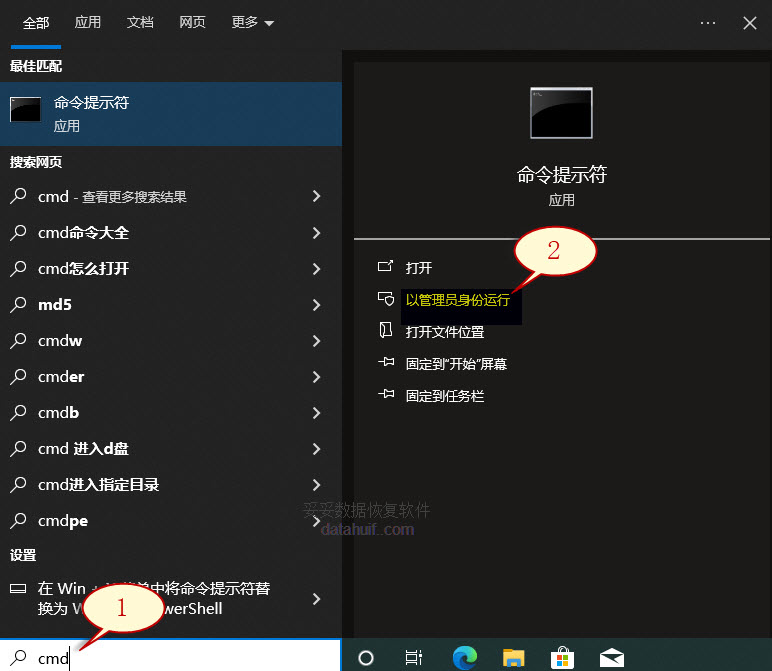
2. 输入chkdsk J: /f /r 并按回车键。(字母J为U盘的盘符)。此命令可以修复损坏或无法读取数据的U盘。
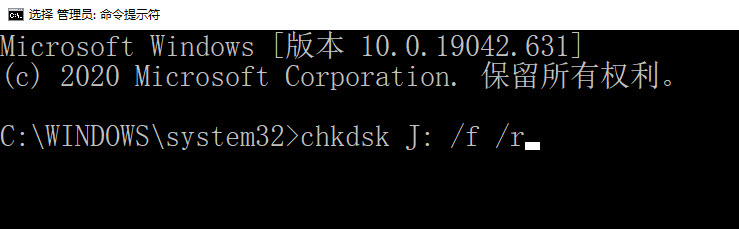
3. 输入attrib -h -r -s /s /d J:*.* 并按回车键。(字母J为U盘的盘符)。该命令用于清除属性文件和显示隐藏文件。
方法三:快速删除文件恢复
快速恢复删除文件功能优点:扫描硬盘用时非常少,从扫描到恢复成功文件顶多3分钟,而且可以按照丢失文件原有路径进行恢复。这是因为快速恢复删除文件功能只扫描盘文件分配表,也就是那些被删除文件,文件名称还保存在磁盘中,只是我们在电脑上无法看见它们。
快速恢复删除文件功能使用方法如下:
1. 下载并安装妥妥数据恢复软件。注意:不要安装在丢失的数据盘符中。插入U盘后再运行妥妥数据恢复软件,不然软件无法读取到U盘。
2. 选择“快速恢复删除文件”功能,点击“下一步”按钮。
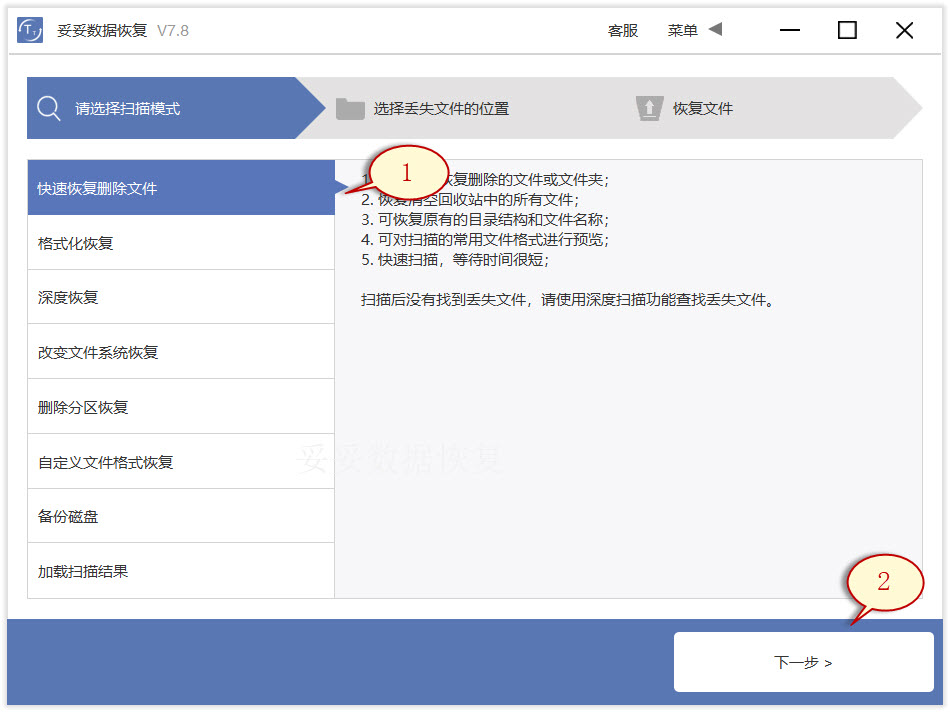
3. 选择丢失数据的盘符,点击“下一步”按钮。
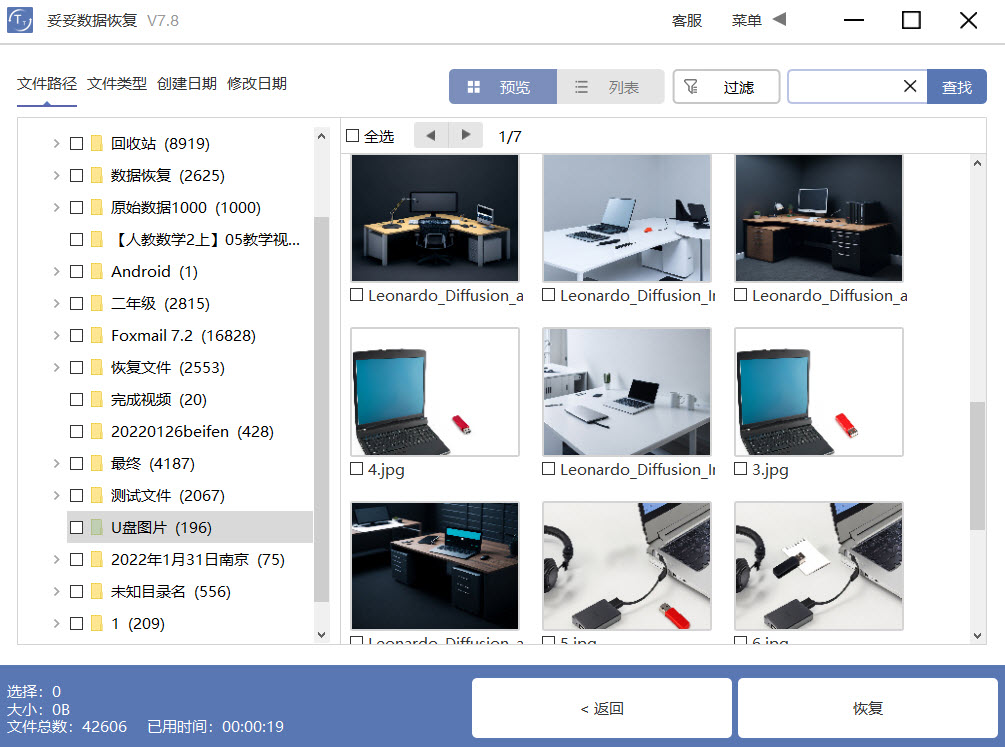
4. 扫描程序开始执行,扫描完成后选择需要恢复的文件,点击“恢复”按钮。恢复成功后,打开文件查看恢复文件情况。
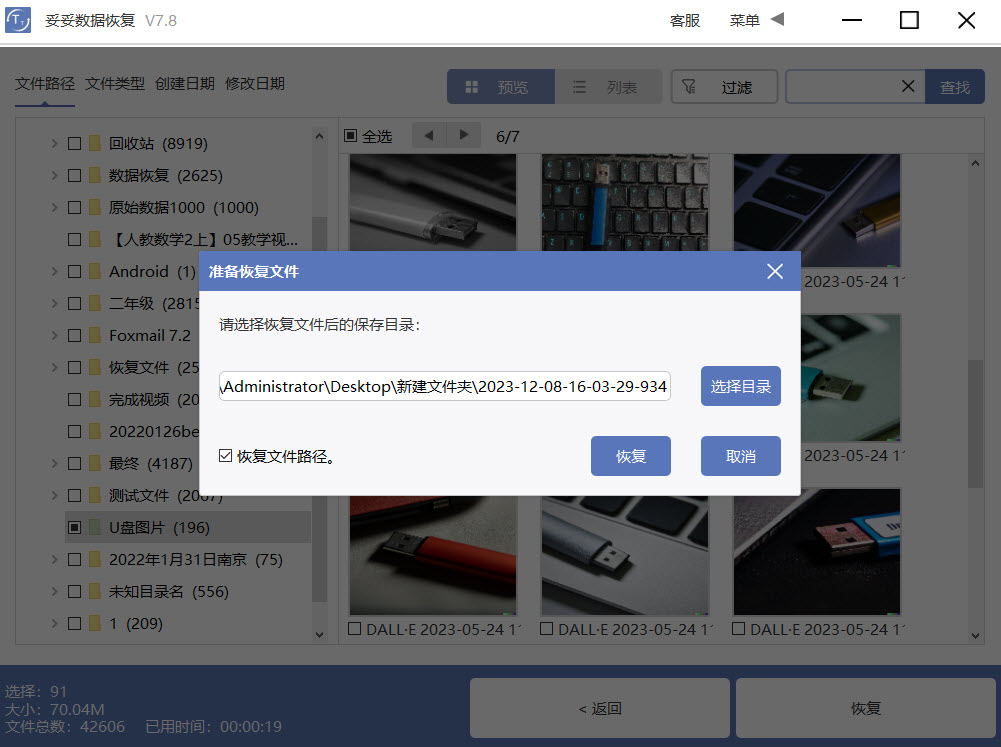
| 提示:如果您没有找回丢失的文件,请使用“自定义文件格式恢复功能”进行恢复。 |
方法四:自定义文件格式恢复
| 提示:如果您已经尝试其他方法都无法恢复文件,请直接使用自定义文件格式进行查找恢复。无需使用其他功能进行恢复。自定义文件格式恢复功能恢复文件成功率最高。 |
该功能根据丢失数据的特征码来扫描查找丢失文件的数据盘中与该特征码一样的文件。在恢复软件中,这种方法恢复成功率最高。自定义文件格式恢复功能使用方法:比如同样是同一台电脑,相同的操作系统,但不同的软件版本,保存的Word文档它们的特征码是不相同的。妥妥数据恢复软件“自定义文件格式恢复”功能是通过您自己提供10个相同格式不同文件放在一个文件夹中(同一台电脑、同一个操作系统、同一个软件版本保存的不同文件),让软件自动分析,得到一个唯一的特征码,再根据这个特征码扫描丢失数据盘中与之相关的所有数据,所以得到的数据更加完整。如果您需要恢复5种格式文件,这就需要建5个文件夹,每个文件夹分别放入需要找回丢失类型格式的文件。自定义文件格式恢复特点是恢复数据非常全,但不能按丢失文件原有路径进行恢复。
自定义文件格式恢复功能特点:根据您提供的文件格式进行查找,软件只查找并恢复您需要的格式文件,过滤其他无用的文件。并恢复出来的格式文件100%可以使用,节省很多时间。
1. 运行妥妥数据恢复软件,选择“自定义文件格式恢复”功能,再点击下一步按钮。
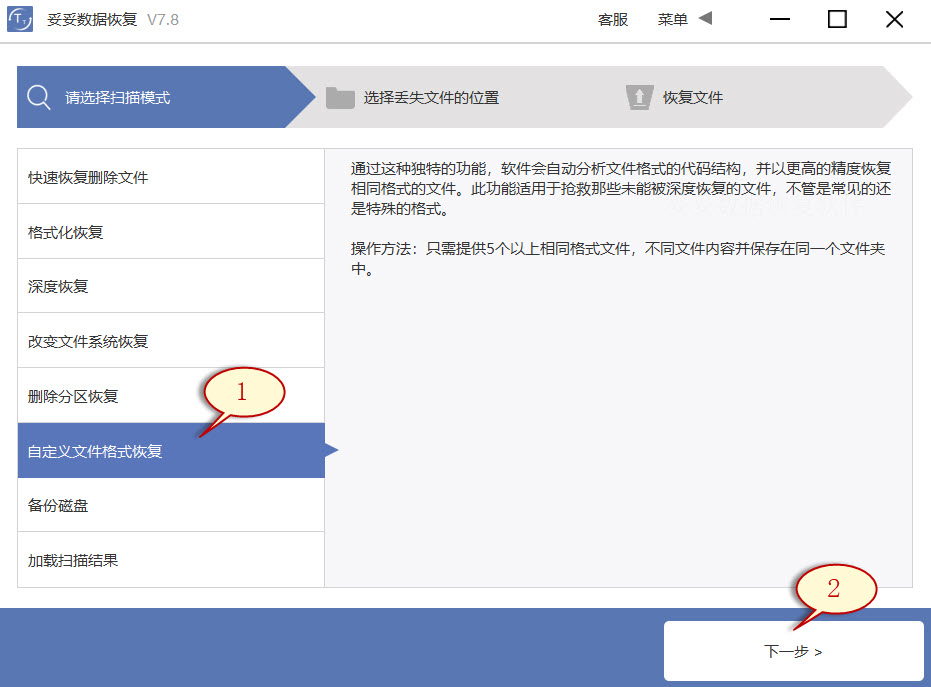
2. 取消勾选所有类型,如图1所示,点击“自定义”按钮(图示2)。

3. 添加文件夹(图示1),接着点击“选择文件夹”按钮(图示2),点击“自定义”按钮,可以继续添加其他格式的文件夹,软件开始解析特征码。
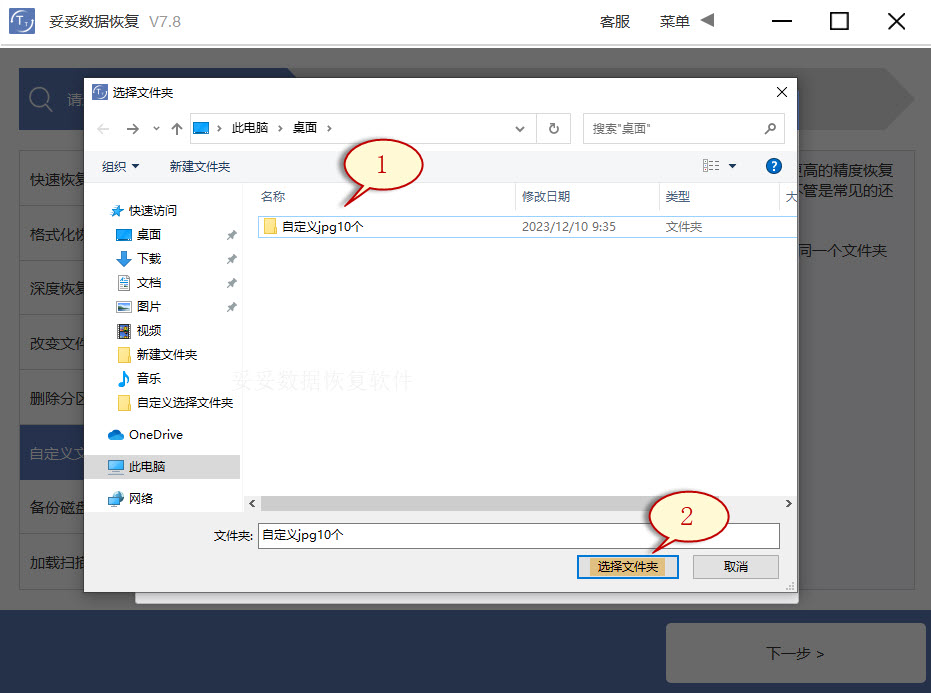
4. 待特征码解析完成后,我们可以看出需要查找的文件类型(图示1),点击“好”(图示2)。

5. 选择需要恢复数据的盘符(图示1),再点击“下一步”按钮(图示2)。
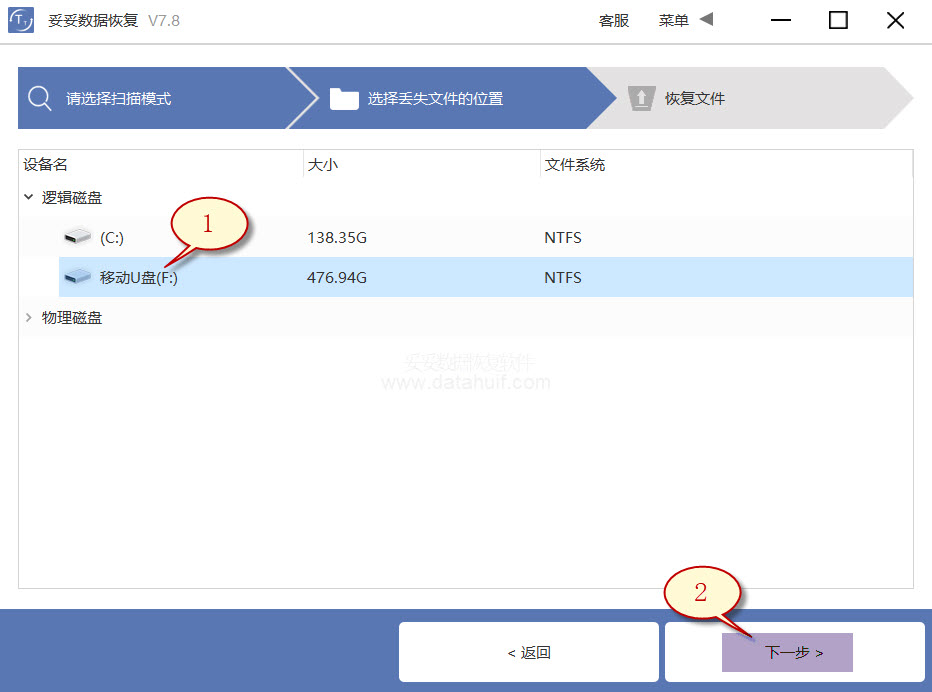
点击预览(图示1),查看扫描到的文件,也可以通过其他方式查找文件,建议使用“过滤”功能查找。选择需要恢复的文件,点击“恢复”按钮(图示2),完成文件恢复。
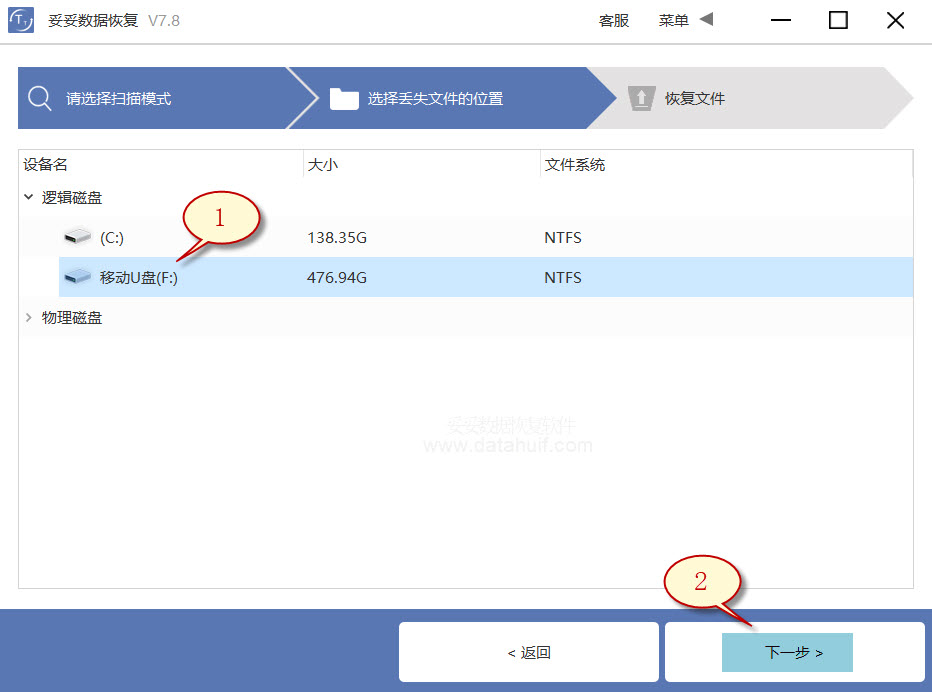
| 提示:如果您希望恢复存储设备中所有格式文件,请使用“深度恢复”功能进行恢复。 |
方法五:深度恢复
妥妥数据恢复软件“深度恢复”功能使用方法与“快速恢复删除文件”功能一样。使用深度恢复功能一次扫描数据盘可以恢复所有格式文件。
深度恢复功能特点:通过扫描丢失数据盘底层数据来获取有用信息,它可以恢复丢失数据盘中所有格式文件。恢复成功率比“快速恢复删除文件功能”要高很多。相比“自定义文件格式恢复”功能要逊色一点。
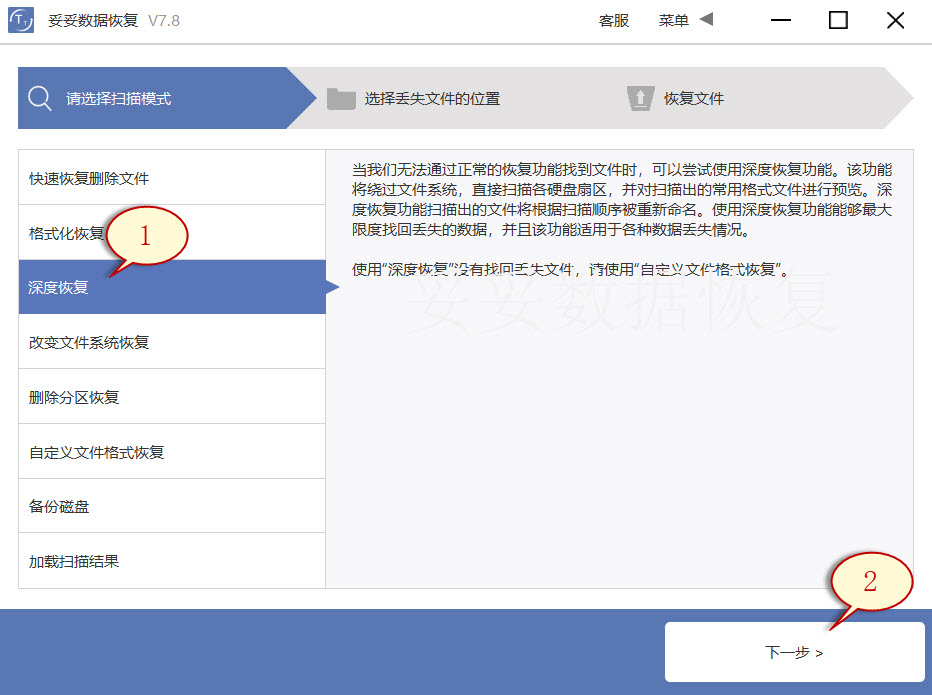
方法六:使用文件历史记录恢复U盘数据
1. 点击左下角的“搜索”,输入“控制面板”并打开“控制面板”,然后打开“文件历史记录”。
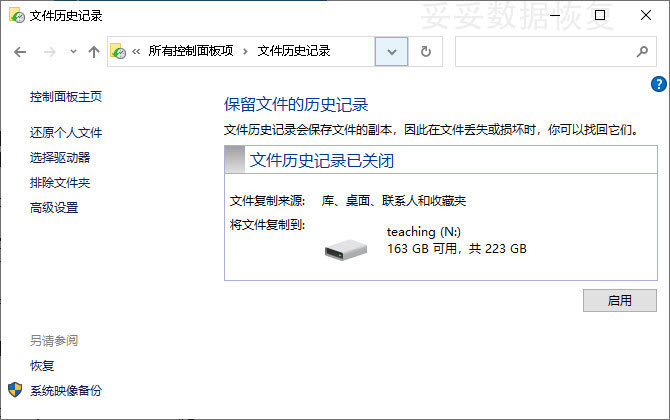
2. 点击左侧的“还原我的文件”,然后选择要恢复的文件和文件夹,再点击“还原”即可。

| 提示:文件历史记录功能仅能恢复最近备份的文件版本。如果您删除了一个文件并且在备份数据之前未保存其最新版本,则可能无法找回该文件。 |
方法七:使用CMD改变驱动器名称
1. 按下组合键“Win+R”打开“运行”窗口。
2. 在其中输入“CMD”按“回车”打开命令提示符。
3. 在命令提示符中,输入命令“ATTRIB -H -R -S /S /D F:*.*”。
4. 将F替换为U盘驱动器的名称。等待片刻之后,U盘文件恢复的问题就能够得到解决了,此命令针对文件被隐藏、只读。
方法八:使用Windows备份恢复U盘数据
1. 点击左下角的“搜索”,输入“控制面板”并打开“控制面板”,然后打开“系统和安全”,选择“备份和还原 (Windows 7)。
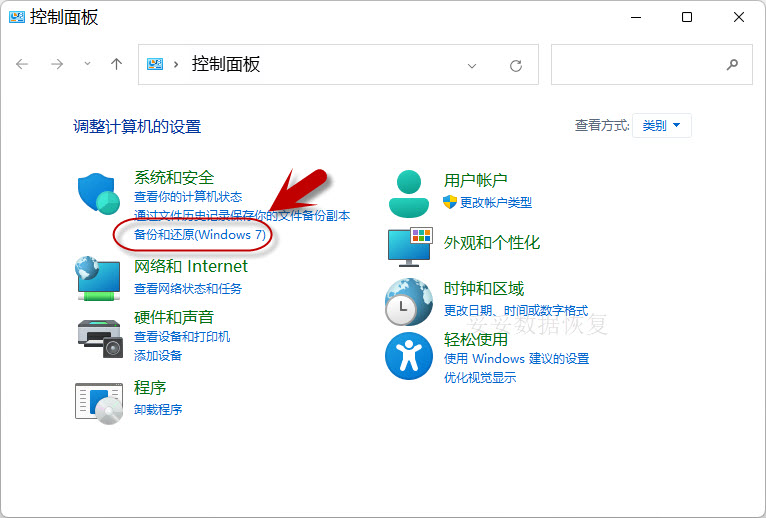
2. 点击“还原我的文件”,丢失的文件就可以完整恢复了。
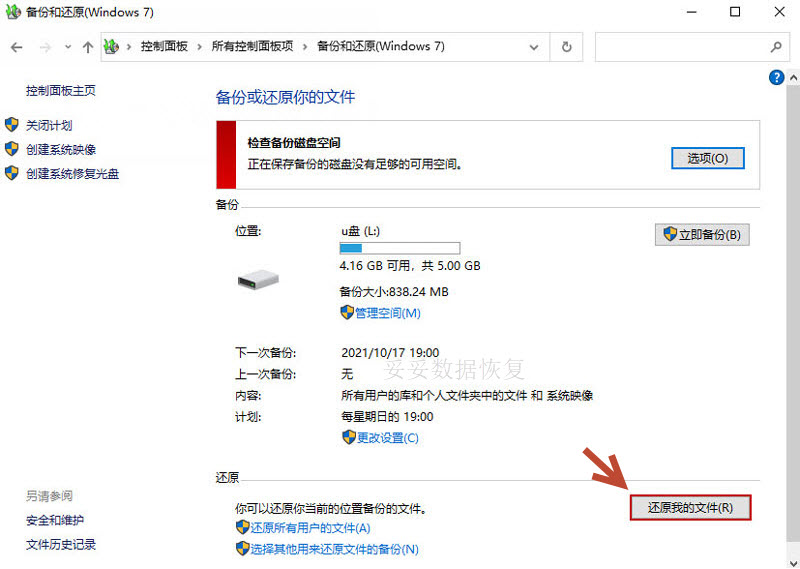
四. U盘数据存储与恢复原理
了解原理对数据恢复至关重要。在深入介绍U盘存储与数据恢复的原理之前,让我们先理解删除数据后的情景。存储与删除都是以“块”的形式进行,而硬盘删除与恢复引发了文件系统中引导区、文件分配表、根目录、数据区中“块”发生的一系列变化。
硬盘删除后,文件系统中的引导区、文件分配表、根目录、数据区中的“块”经历了重要变化。这些变化导致文件系统不再将已删除的文件标记为有效,但实际数据仍然存在于磁盘上。数据恢复软件利用这些未被覆盖的数据块,通过一系列复杂的算法和技术,尝试还原文件的结构和内容。
为什么有的数据可以成功恢复而有的数据无法恢复呢?这涉及到删除后的数据是否被覆盖。如果被删除的文件所占用的存储空间没有被新的数据覆盖,那么数据恢复软件就有更大的成功可能。快速采取数据恢复措施对于成功还原数据至关重要。
如果你对U盘数据存储与恢复的原理感兴趣,可以点击这里观看详细解释,深入了解数据恢复的工作原理。
五. 总结
通过前面的文章,我们详细了解了金士顿U盘误删除数据恢复的多种方法。从使用磁盘管理工具、chkdsk命令、快速删除文件恢复,到自定义文件格式恢复、深度恢复,再到利用文件历史记录和Windows备份进行数据还原,每一种方法都有其特定的适用场景和操作步骤。
在文章中,我们强调了在采取任何恢复步骤之前,务必冷静对待,避免因急躁而导致错误的操作,使数据丢失无法逆转。我们还介绍了U盘数据存储与恢复的原理,深入理解这些原理对于选择合适的恢复方法和提高恢复成功率非常重要。
不同的恢复方法适用于不同的情况,用户可以根据自己的需求和具体情况选择合适的方法。无论是普通用户还是技术专家,通过本文介绍的方法,都可以更加灵活地处理U盘误删除数据的问题,提高数据恢复的成功率。
希望本文对大家在面对U盘数据丢失问题时能够提供一些有用的指导和帮助。
FAQ: 金士顿U盘误删除数据恢复
Q1: 使用数据恢复软件是否会导致磁盘数据被覆盖?
A1: 不会。数据恢复软件在执行过程中仅读取数据而不进行写入操作,因此不会对磁盘上的数据产生覆盖风险。
Q2: 我的U盘无法被电脑识别,如何进行数据恢复?
A2: 尝试使用磁盘管理工具检查U盘是否有盘符分配,如果没有,可以尝试使用磁盘管理工具重新分配盘符。
Q3: 在使用chkdsk命令恢复数据时遇到问题怎么办?
A3: 如果chkdsk命令无法解决问题,可以考虑使用其他方法,如快速删除文件恢复或深度恢复功能。
Q4: 自定义文件格式恢复时如何提高成功率?
A4: 提供更多相同格式不同文件进行分析,以获得更准确的特征码,有助于提高自定义文件格式恢复的成功率。
Q5: 我的文件历史记录中没有最新备份,如何恢复文件?
A5: 如果文件历史记录无法提供最新备份,可以考虑使用其他方法,如Windows备份或深度恢复功能,以获取更多的恢复选项。