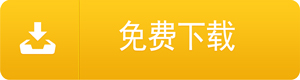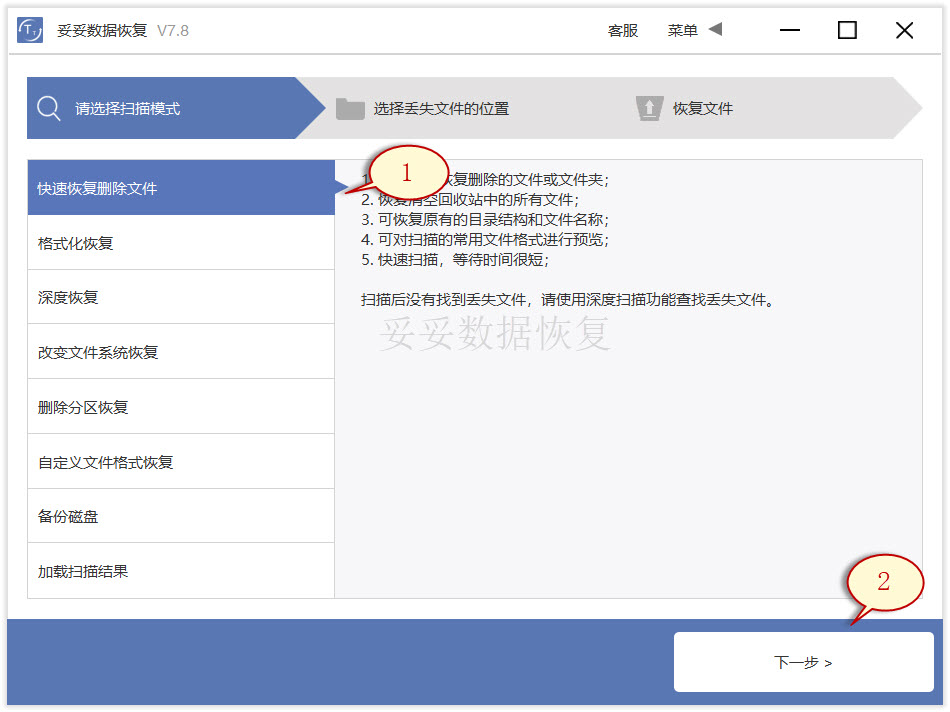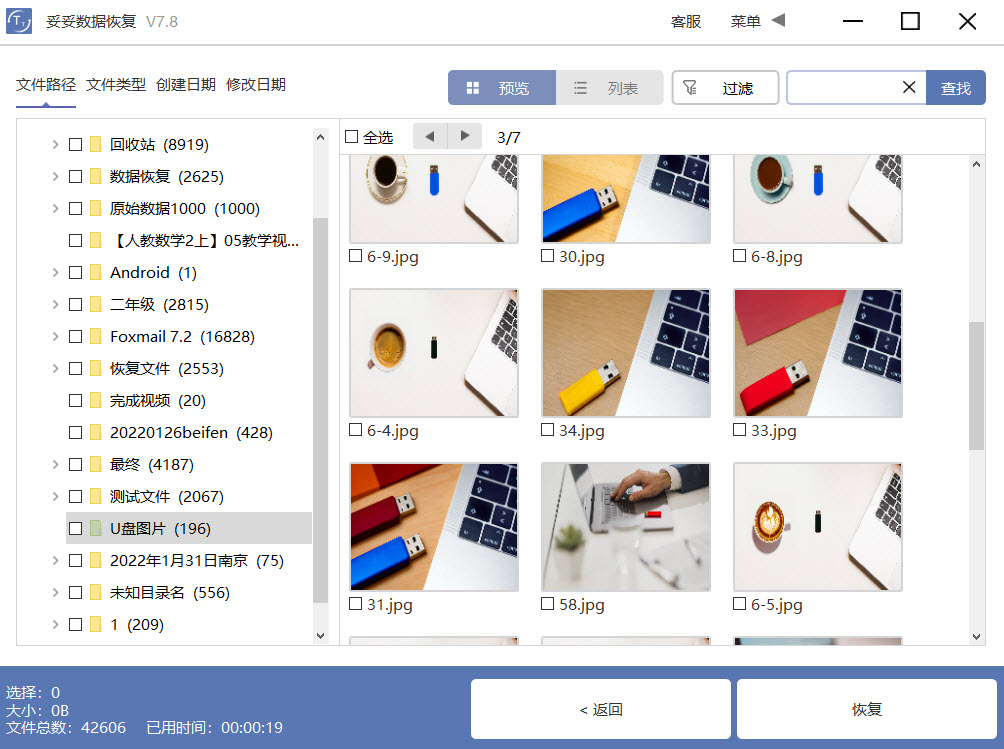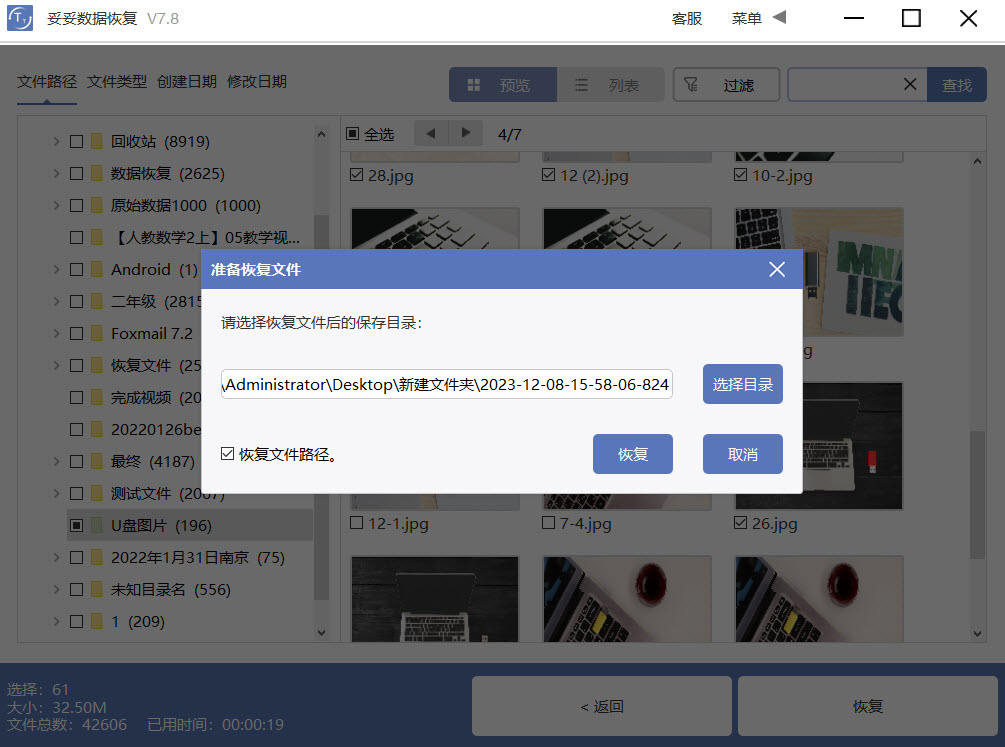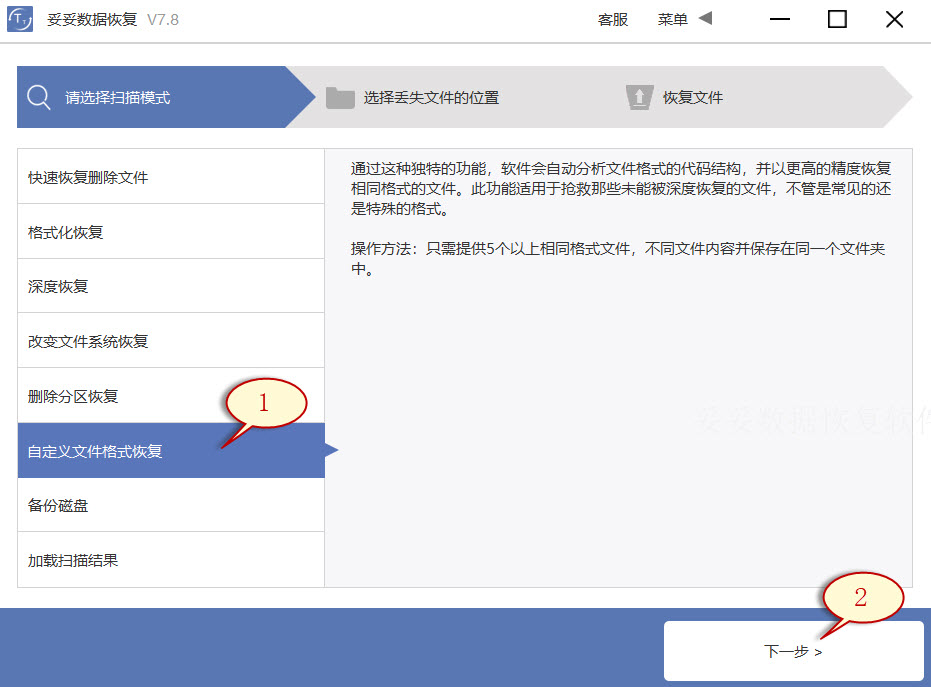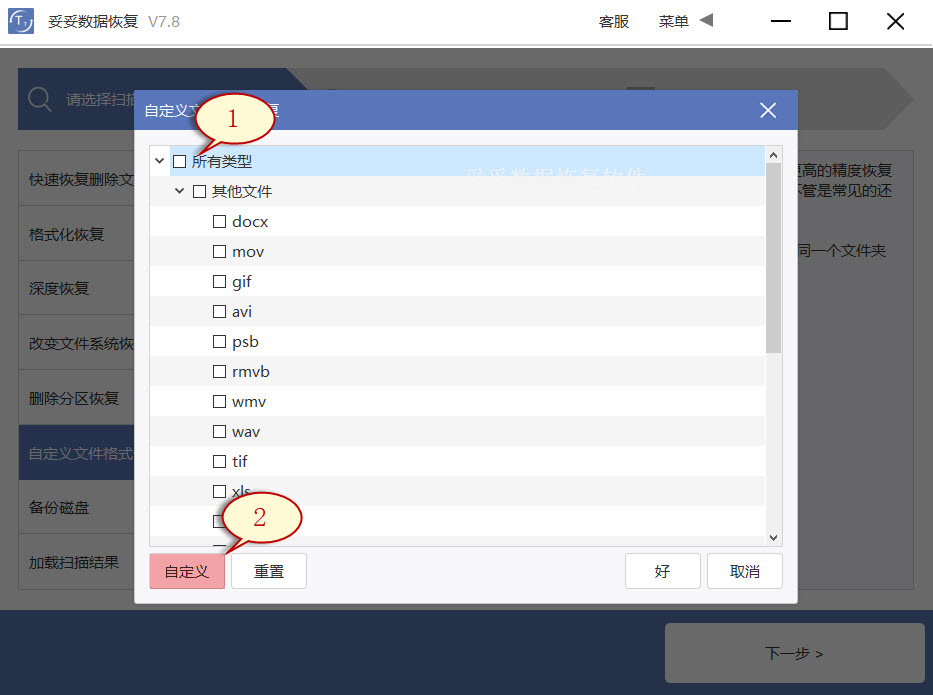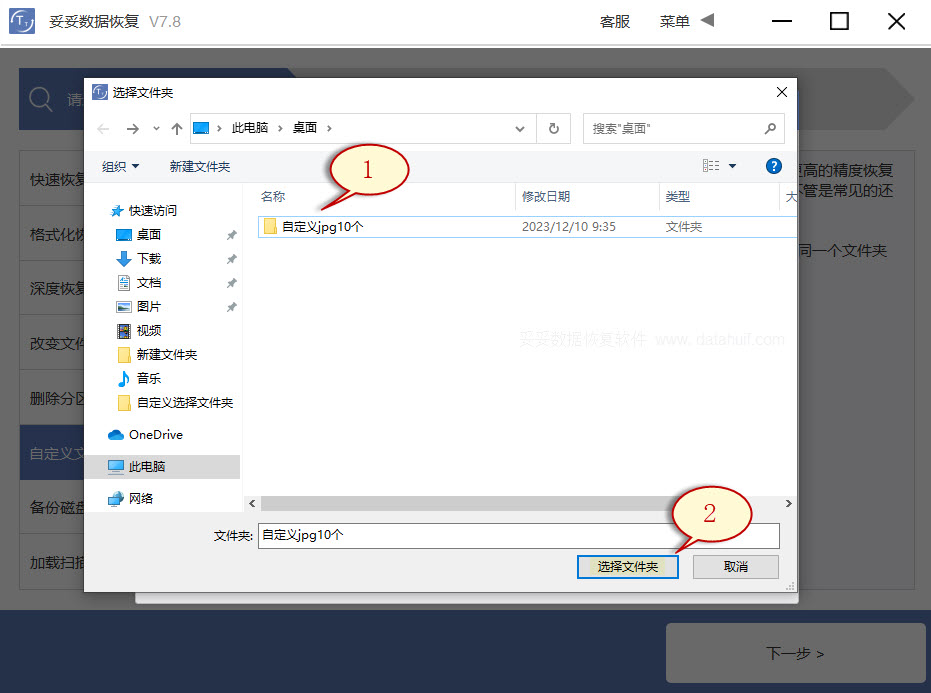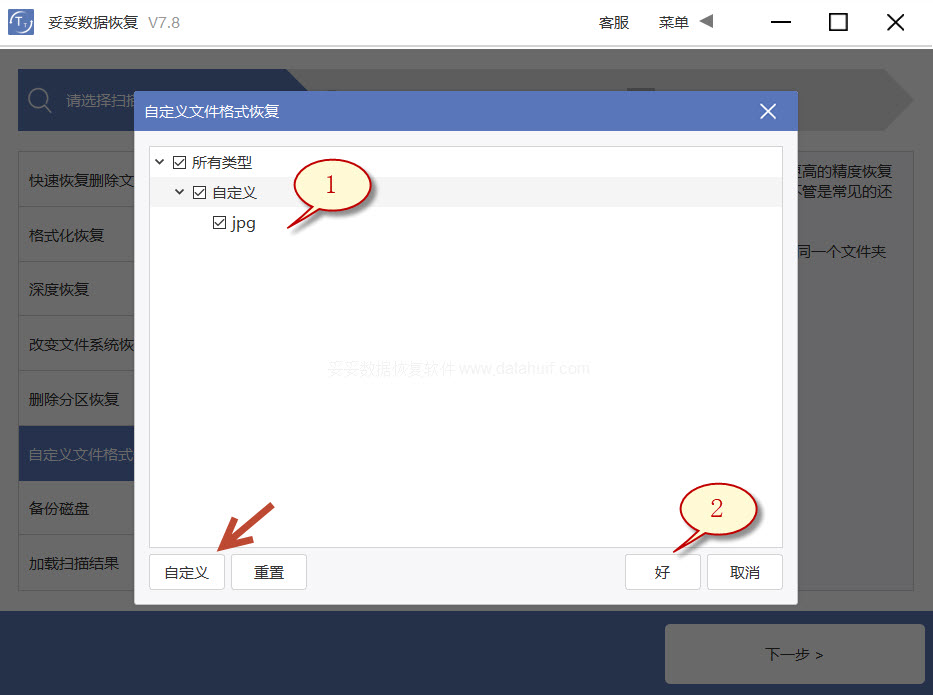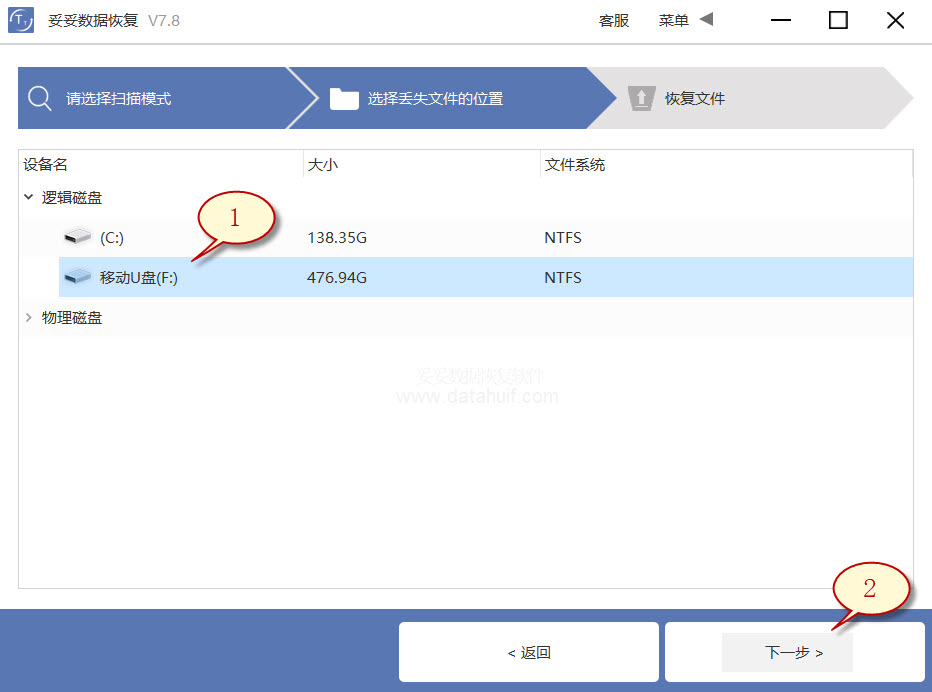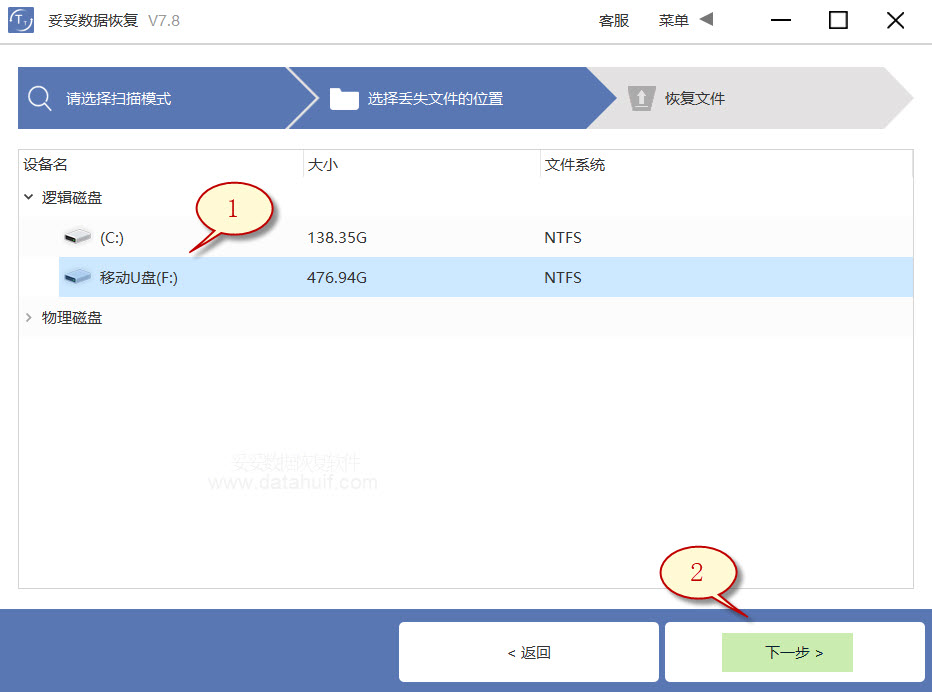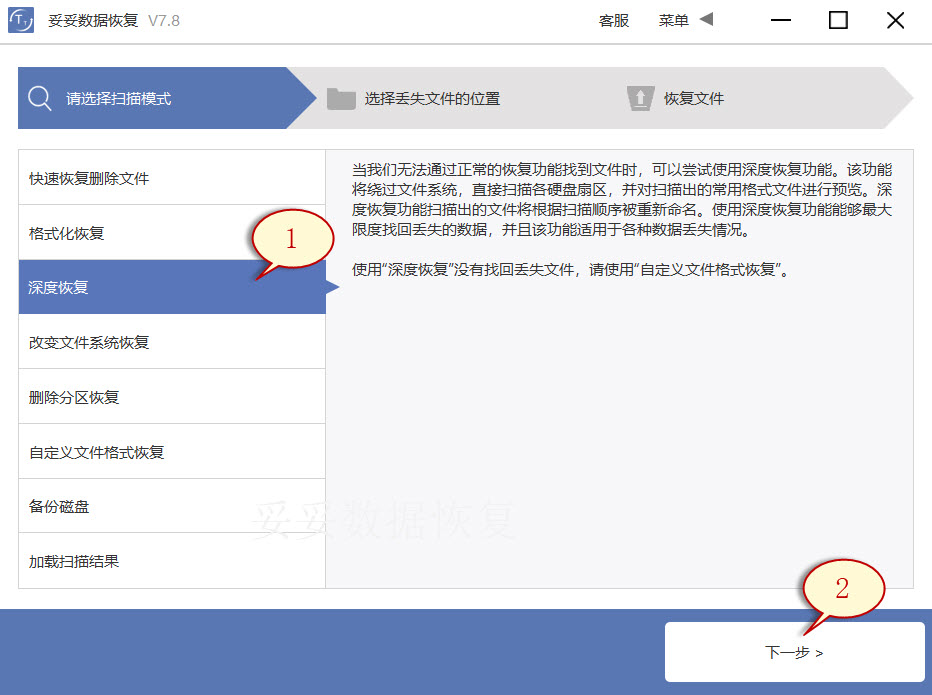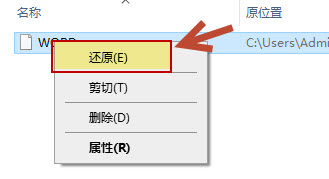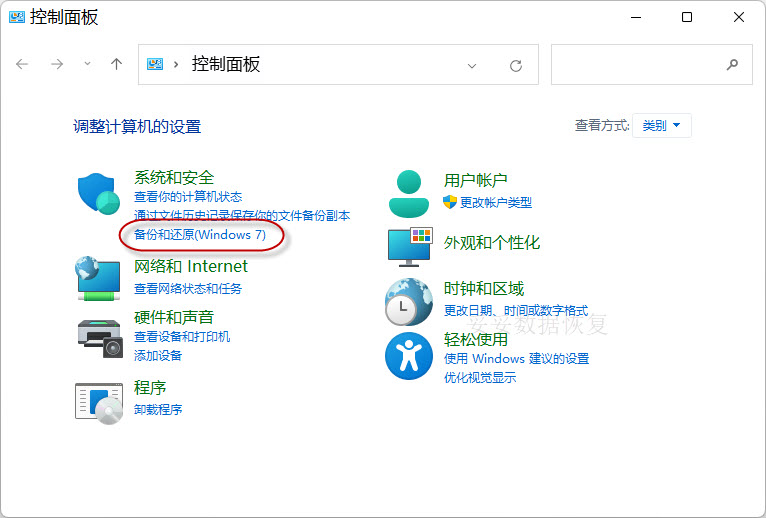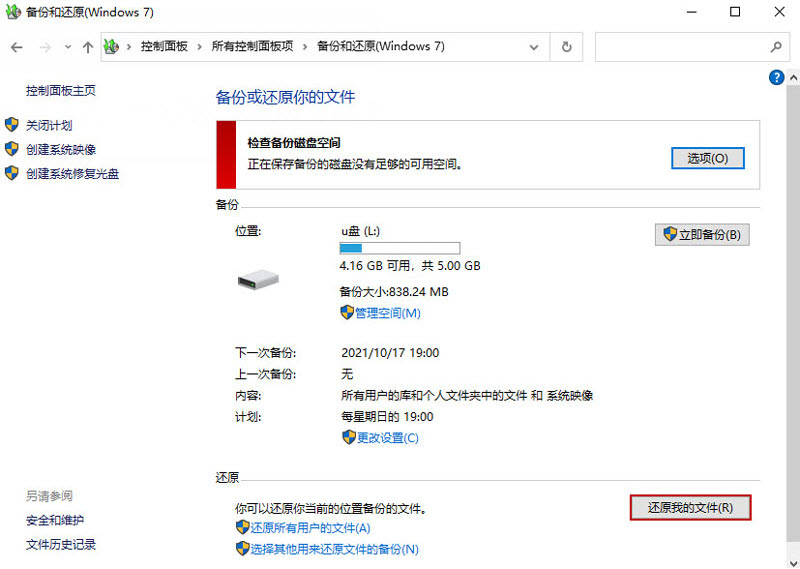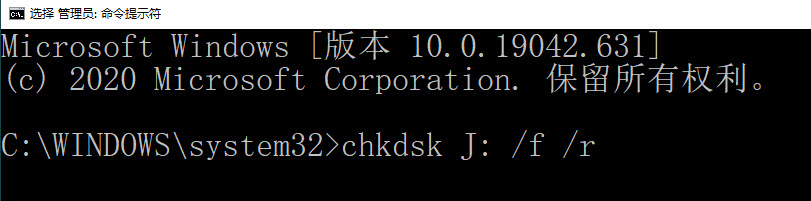u盘剪切出去的文件怎么恢复 - 7种恢复方法 (含完整图文视频教程)
2024-01-19 11:41 237

U盘作为一种便携式存储设备,已经在我们的日常生活中得到了广泛的应用。我们经常剪切u盘文件,然后复制粘贴到电脑硬盘中。有时候,由于各种原因在粘贴过程中程序突然中断,让剪切复制过程没有执行完成,导致U盘被剪切的文件丢失。本文介绍一些简便而有效的方法,帮助您恢复U盘中剪切出去的文件,无需任何专业技巧。通过图文和视频的方式详细说明这些恢复方法的步骤。确保我们的数据得以安全恢复。
一. 导致U盘数据丢失的多种因素
让我们先了解一下导致U盘数据丢失的多种因素。这样有助于我们更全面地理解问题的本质,从而更有效地解决它。
1. 操作失误:我们在使用U盘时,难免会因为匆忙或粗心而导致操作失误。可能是不小心点击了错误的选项,或者在剪切文件时选错了目标位置,从而使文件离开了U盘。
2. 病毒感染:U盘插入不受信任的电脑或下载了感染病毒的文件可能导致数据丢失。病毒可能会删除或损坏U盘中的文件,包括那些被剪切的文件。
3. 杀毒软件误删:有时候,为了清除病毒,我们会使用杀毒软件进行扫描和清理。有些杀毒软件可能会误将正常文件当成病毒而将其删除,这也是导致U盘数据丢失的原因之一。
4. 操作系统问题:U盘在不同操作系统中的使用可能会导致数据丢失。例如,文件在Windows系统中剪切后,可能无法正确地粘贴到其他操作系统中。
导致U盘数据丢失的原因多种多样,涉及到操作、病毒、软件等多个方面。本文将重点介绍因为剪切导致U盘数据丢失的情况,并为您提供可行的恢复方法。让我们深入探讨这些方法,确保您能够有效应对U盘数据丢失的问题。
二. 如何保护u盘剪切出去的文件
当我们发现U盘丢失数据后,如何保护u盘剪切出去的文件?无论是传统的U盘还是固态U盘,我们在发现数据U盘文件丢失后都应该立即停止使用该U盘。这是因为在文件剪切或删除的过程中,实际上是将文件标记为可被覆盖的状态,而不是真正删除文件内容。如果在此过程中继续往U盘中写入新的数据,就有可能覆盖了原本被删除的文件,导致无法成功恢复。
当使用固态U盘时更应该小心。在发现数据丢失后,应立即拔出U盘,而不是等待正常退出。这是因为正常退出的过程中,系统可能会进行一些写入操作,增加数据被覆盖的风险。为了最大限度地保护数据完整性,建议直接拔出固态U盘。
为了更好地理解U盘数据存储与恢复的原理,我推荐您观看U盘数据存储与恢复原理。
三. u盘剪切出去的文件怎么恢复 - 7种恢复方法
u盘剪切出去的文件与删除文件原理是一样的,因此完全可以使用恢复删除恢复文件方法来恢复U盘剪切出去的文件。接下来详细介绍如何恢复过程。
方法一: 快速删除文件恢复
快速恢复删除文件功能优点:“快速恢复删除文件”功能扫描硬盘用时非常少,从扫描到恢复成功文件顶多3分钟,而且可以按照丢失文件原有路径进行恢复。这是因为快速恢复删除文件功能只扫描盘文件分配表,也就是那些被删除文件,文件名称还保存在磁盘中,只是我们在电脑上无法看见它们。
快速恢复删除文件功使用方法教学视频:
快速恢复删除文件功能使用方法如下:
1. 下载并安装妥妥数据恢复软件。注意:不要安装再丢失的数据盘符中。插入U盘后再运行妥妥数据恢复软件,不然软件无法读取到U盘。
2. 选择“快速恢复删除文件”功能,点击“下一步”按钮。
3. 选择被剪切的U盘,点击“下一步”按钮”。
4. 扫描程序开始执行,扫描完成了后选择需要恢复的文件,点击“恢复”按钮。恢复成功后,打开文件查看恢复文件情况。
提示:如果您没有找回丢失的文件,请使用“自定义文件格式恢复功能”进行恢复。
方法二: 自定义文件格式恢复
自定义文件格式恢复功能特点:根据丢失数据的特征码来查找丢失的文件,因此恢复文件成功率最高。软件只查找并恢复您需要的格式文件,过滤其他无用的文件,节省很多时间。恢复出来的文件100%可以使用。
请观看自定义文件格式恢复教学视频:
自定义文件格式恢复使用方法:
1. 插入U盘后再运行妥妥数据恢复软件。
2. 运行妥妥数据恢复软件,选择“自定义文件格式恢复”功能,再点击下一步按钮。
3. 取消勾选所有类型,如图1所示,点击“自定义”按钮(图示2)。
4. 添加文件夹(图示1),接着点击“选择文件夹”按钮(图示2),点击“自定义”按钮,可以继续添加其他格式的文件夹,软件开始解析特征码。
5. 待特征码解析完成后,我们可以看出需要查找的文件类型(图示1),点击“好”(图示2)。
6. 选择需要恢复数据的盘符(图示1),再点击“下一步”按钮(图示2)。
7. 点击预览(图示1),查看扫描到的文件,也可以通过其他方式查找文件,建议使用“过滤”功能查找。选择需要恢复的文件,点击“恢复”按钮(图示2),恢复文件。
提示:如果您希望快速并且能按照丢失文件原有路径和名称恢复,请接着阅读“快速恢复删除文件”使用方法。
方法三: 深度恢复
请观看深度恢复教学视频:
深度恢复功能使用方法:
1. 打开妥妥数据恢复软件,选择“深度恢复”功能。
2. 使用深度恢复功能一次扫描数据盘可以恢复所有格式文件。
深度恢复功能特点:
通过扫描丢失数据盘底层数据来获取有用信息,它可以恢复丢失数据盘中所有格式文件。恢复成功率比“快速恢复删除文件功能”要高很多。相比“自定义文件格式恢复”功能要逊色一点。
方法四: 通过回收站中恢复U盘数据
使用方法:
1. 点击“回收站”图标。
2. 选择文件,点击鼠标右键,选择“还原”。文件就恢复到原有位置。
提示:如果您想要恢复被误删除的文件,只需要前往“回收站”并找到被删除的文件,右键单击该文件并选择“还原”即可将其恢复到原来的位置。如果回收站文件已经被清空,使用这种方法无法恢复。
方法五: 使用CMD改变驱动器名称
使用方法:
1. 按下组合键“Win+R”打开“运行”窗口。
2. 在其中输入“CMD”按“回车”打开命令提示符。
3. 在命令提示符中,输入命令“ATTRIB -H -R -S /S /D F:*.*”。
4. 将F替换为U盘驱动器的名称。等待片刻之后,U盘文件恢复的问题就能够得到解决了,此命令针对文件被隐藏、只读。
方法六: 使用Windows备份恢复U盘数据
使用方法:
1. 点击左下角的“搜索”,输入“控制面板”并打开“控制面板”,然后打开“系统和安全”,选择“备份和还原 (Windows 7)。
2. 点击“还原我的文件”,丢失的文件就可以完整恢复了。
方法七: 使用chkdsk命令恢复U盘数据
使用方法:
1. 在输入框中输入“cmd”命令,选择“以管理员身份运行”。
2. 输入chkdsk J: /f /r 并按回车键。(字母J为U盘的盘符)。此命令可以修复损坏或无法读取数据的U盘。
3. 输入attrib -h -r -s /s /d J:*.* 并按回车键。(字母J为U盘的盘符)。该命令用于清除属性文件和显示隐藏文件。
四. 数据恢复成功率的关键方面
在进行U盘剪切出去的文件恢复时,成功率受多方面因素影响。了解这些关键方面可以帮助我们更有效地进行数据恢复操作。
数据恢复成功率取决于以下几个方面:
- 文件状态:被剪切出去的文件在删除后可能经历不同的状态,如是否被覆盖、是否被损坏等。完好无损的文件更容易被成功恢复。
- 操作时效性:尽早停止对U盘的使用可以降低数据被覆盖的可能性,提高成功恢复的几率。特别是对于固态U盘,应立即拔出避免正常关闭系统导致数据丢失。
- 文件类型:不同类型的文件有不同的恢复难度。一些常见的文档、图片格式可能更容易被成功恢复,而一些特殊格式可能需要更复杂的恢复过程。
- 存储介质:U盘的品牌、型号和质量也会对数据恢复成功率产生影响。优质的存储介质更有可能保持文件的完整性。
- 采用的恢复方法:不同的恢复方法有不同的适用场景。选择合适的恢复方法,如快速删除文件恢复、自定义文件格式恢复、深度恢复等,可以提高成功恢复的概率。
综合考虑这些方面,我们可以更有针对性地进行U盘数据恢复,提高成功率,确保数据能够尽可能完整地恢复。
五. 备份数据的重要性及详细方案
在防止U盘文件丢失问题再次发生的过程中,备份数据起着至关重要的作用。数据备份是一项必备的措施,可以有效避免因各种原因导致文件丢失的风险。下面将详细介绍备份数据的重要性以及多种备份方案,以确保数据的安全性和可靠性。
备份数据的重要性:
1. 防止数据丢失: 备份数据可以有效防止因U盘故障、误删除等原因导致的数据丢失问题,提高数据的安全性。
2. 应对意外情况: 意外情况如电脑病毒感染、系统崩溃等可能导致数据丢失,备份可以帮助我们迅速恢复到事发前的状态。
3. 数据版本管理: 备份数据可以形成不同时间点的版本,方便我们回溯历史数据,避免因误操作导致的数据不可逆问题。
备份方案:
- 网盘备份: 利用云存储服务,将重要数据上传到网盘,确保即使本地数据丢失,仍可在云端获取。
- 系统内置备份: 使用操作系统提供的内置备份工具,如Windows Backup,定期备份系统和重要文件。
- 外部设备备份: 使用外部硬盘、U盘等设备进行定期备份,将重要数据复制到外部存储介质。
- 高效软件备份: 使用专业的数据备份软件,如Acronis True Image、EaseUS Todo Backup等,实现快速、全面的数据备份。
- 文件历史记录备份: 利用操作系统的文件历史记录功能,定期保存文件的历史版本,方便恢复到之前的状态。
通过合理选择备份方案,我们能够更好地应对各种意外情况,保障数据的完整性和可用性,从而降低U盘文件丢失的风险。
六. 如何正确选择购买U盘
在选择购买U盘时,正确的选择不仅能提升文件传输效率,还能降低数据丢失的风险。以下是一些在购买U盘时需要注意的方面,以确保选择到性能稳定、品质可靠的存储设备。
1. 外壳材质:
尽量选择金属外壳的U盘。金属外壳具有良好的抗摔性能,能够更好地保护U盘内部芯片,提高其耐用性。
2. 品牌选择:
购买大品牌的U盘能够保证产品的质量有保障。一些知名的U盘品牌包括金士顿、必恩威、闪迪、爱国者、威刚、朗科、惠普、飚王、宇瞻等。这些品牌在市场上有较高的口碑,产品质量相对较可靠。
3. USB接口标准:
要注意U盘的USB接口标准,不同的接口标准会影响到文件传输的速度。常见的USB接口标准有USB 2.0、USB 3.0、USB 3.1等,其中USB 3.0及以上的接口速度较快,适合大文件传输。
4. 实际存储量:
了解U盘的实际存储量是十分重要的。有时厂商标称的容量与实际存储量可能存在一定的差异,因此在购买前要明确所需的存储容量,并选择合适的规格。
5. 售后服务:
在购买U盘时,要关注厂家的售后服务政策。一些品牌提供的售后服务包括质保期、技术支持等,这对于用户在使用过程中遇到问题时能够及时得到帮助。
通过正确选择购买U盘,我们能够在日常使用中更好地保护数据,减少文件丢失的可能性。
关于U盘剪切出去的文件如何恢复相关问题
Q1: 我不小心剪切出去的文件怎么办?
A: 首先不要继续使用U盘,以免覆盖原有数据。使用专业的数据恢复软件进行快速恢复,可以有效找回被剪切的文件。
Q2: 为什么有的文件可以成功恢复而有的不能?
A: 成功恢复与文件是否被覆盖、文件是否被损坏等因素有关。使用快速恢复功能,能够提高文件的恢复成功率。
Q3: 怎样避免文件剪切误操作?
A: 在操作前确认文件选中情况,使用复制而非剪切操作,或者在关键文件操作前先进行备份。
Q4: U盘被插到其他电脑上文件是否还能恢复?
A: 可以,使用数据恢复软件时选择目标U盘即可在其他电脑上进行文件恢复。
Q5: 是否可以通过回收站找回被剪切的文件?
A: 是的,通过回收站可以找回被剪切的文件。定期清空回收站可能导致找回失败。
Q6: 哪些因素影响U盘数据恢复的成功率?
A: 恢复成功率受到文件是否被覆盖、存储介质健康状况、数据恢复软件选择等多方面因素影响。
Q7: 使用CMD命令可以恢复U盘文件吗?
A: CMD命令可以通过chkdsk等命令来修复U盘,但数据恢复效果相对有限。推荐使用专业数据恢复软件进行操作。