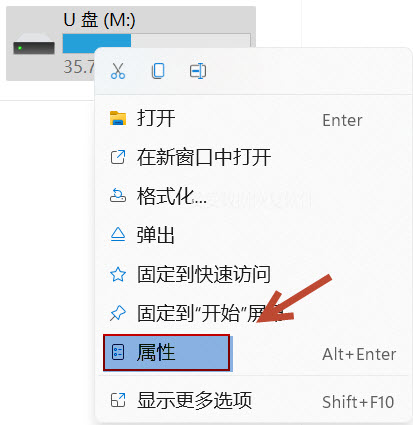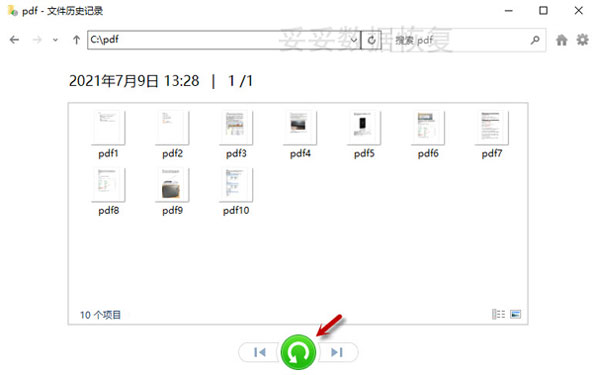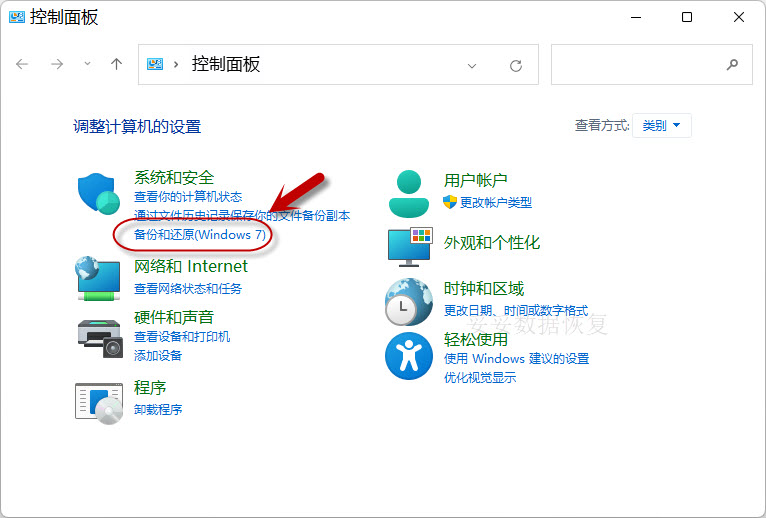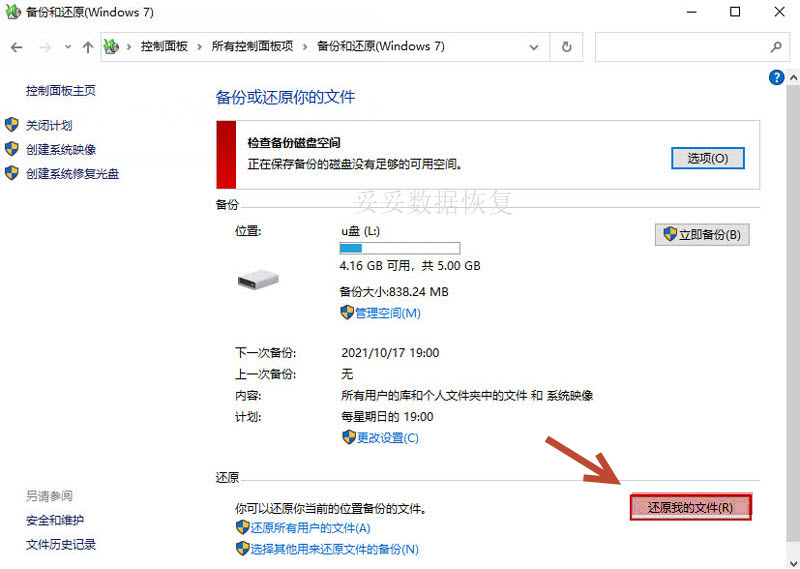u盘excel文件丢失能恢复吗 - 7种恢复方法(含完整图文与视频教程)
2024-04-12 10:31 358
u盘excel文件丢失能恢复吗?Excel文件丢失时可能让人不知所措。误删除、格式化、病毒感染等原因都会导致文件丢失。在这篇文章中,我将探讨U盘Excel文件丢失的原因,并分享简便有效的恢复方法。通过图文和视频教程,无需专业技能即可轻松恢复excel文件。在发现excel文件丢失时保持冷静,切勿盲目操作,以避免错误操作导致永久数据丢失的风险。
一. 探寻U盘数据丢失的多重原因
在数字化时代,U盘扮演着重要的数据传输和存储角色。U盘数据丢失的原因千差万别,常见的包括误删除、格式化、病毒感染、意外拔出等。这些情况时有发生,给用户带来不小困扰。
杀毒软件误删是导致U盘数据丢失的常见原因之一。安全软件的过于敏感可能会将正常文件误判为病毒,导致数据被删除。未经意间的格式化也是常见问题,特别是在需要清理U盘或重装系统时,用户可能忽略了重要数据的备份。
不可忽略的是,有时数据丢失的原因并不为人所知,可能是由于文件系统错误、电源突然中断等不可预测的情况。在这篇文章中,我们将重点介绍由于丢失、杀毒软件误删或其他不明原因导致数据丢失的情况,并提供可行的数据恢复方法。
二. 探秘U盘数据存储与恢复的原理
了解U盘数据的存储与恢复原理,对有效应对文件丢失问题至关重要。在U盘中,存储与删除都以“块”的形式进行,与硬盘类似。当我们删除文件时,实际上是修改了文件系统中的一系列属性,包括文件分配表、根目录、数据区等。
具体来说,文件分配表中删除块的属性变为可用,刷新U盘后显示容量增大。数据恢复软件通过扫描这些变化,识别被删除的文件,实现数据恢复。使用数据恢复软件不会导致磁盘数据丢失,但若发现磁盘有坏道,读取数据可能扩大坏道范围,导致数据丢失。
最安全的做法是先使用数据恢复软件备份数据,然后扫描备份文件获取数据。值得一提的是,当我们删除并清空回收站后,使用操作系统自带程序无法恢复U盘中的文件。深入了解这一原理有助于我们更有效地应对U盘数据丢失问题。
如果您想深入了解为什么删除数据后,有的数据可以成功恢复而有的数据无法恢复,请点击观看:U盘数据存储与恢复原理
三. u盘excel文件丢失能恢复吗 - 7种恢复方法
方法一: 自定义文件格式恢复
自定义文件格式恢复功能特点:根据丢失数据的特征码来查找丢失的文件,因此恢复文件成功率最高。软件只查找并恢复您需要的格式文件,过滤其他无用的文件,节省很多时间。恢复出来的文件100%可以使用。
请观看自定义文件格式恢复教学视频:
自定义文件格式恢复使用方法:
- 下载并安装妥妥数据恢复软件。注意:不要安装在丢失的数据盘符中。插入U盘后再运行妥妥数据恢复软件,不然软件无法读取到U盘。
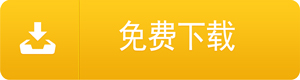
- 运行妥妥数据恢复软件,选择“自定义文件格式恢复”功能,再点击下一步按钮。
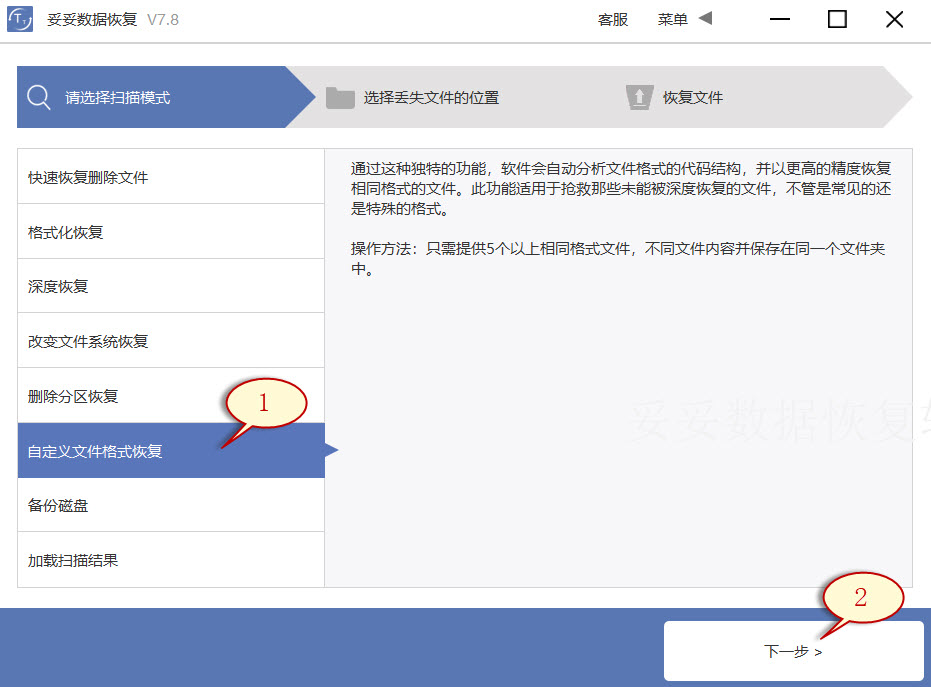
- 取消勾选所有类型,如图1所示,点击“自定义”按钮(图示2)。

- 添加文件夹(图示1),接着点击“选择文件夹”按钮(图示2),点击“自定义”按钮,可以继续添加其他格式的文件夹,软件开始解析特征码。
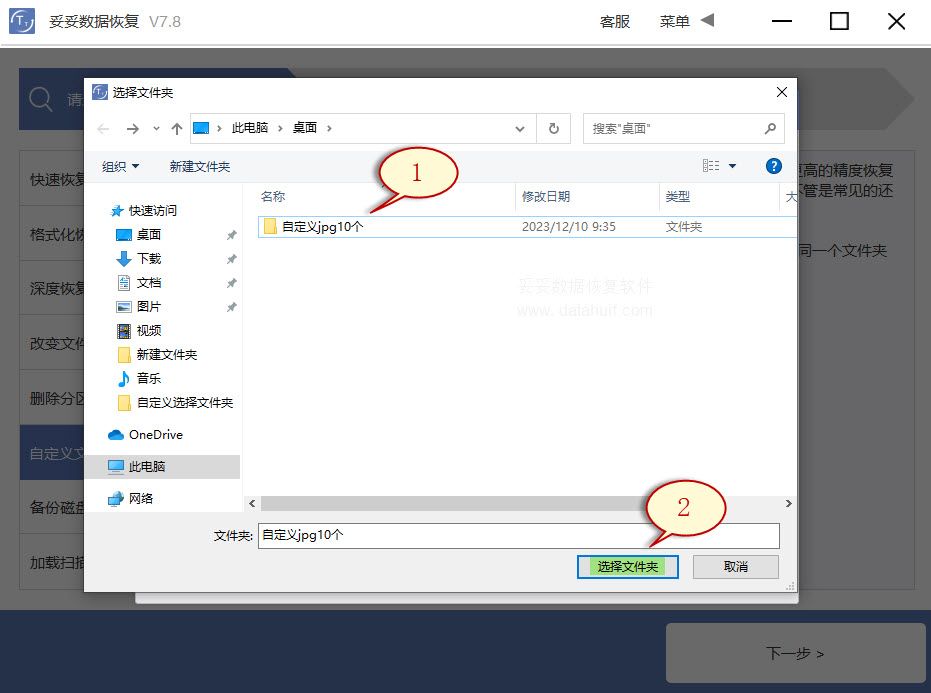
- 待特征码解析完成后,我们可以看出需要查找的文件类型(图示1),点击“好”(图示2)。
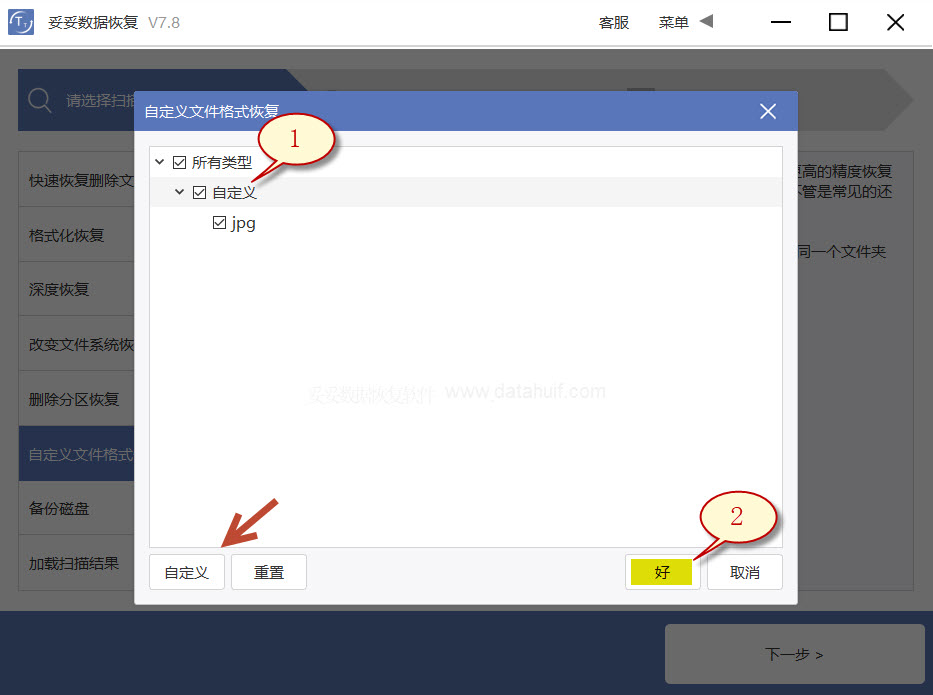
- 选择需要恢复数据的盘符(图示1),再点击“下一步”按钮(图示2)。
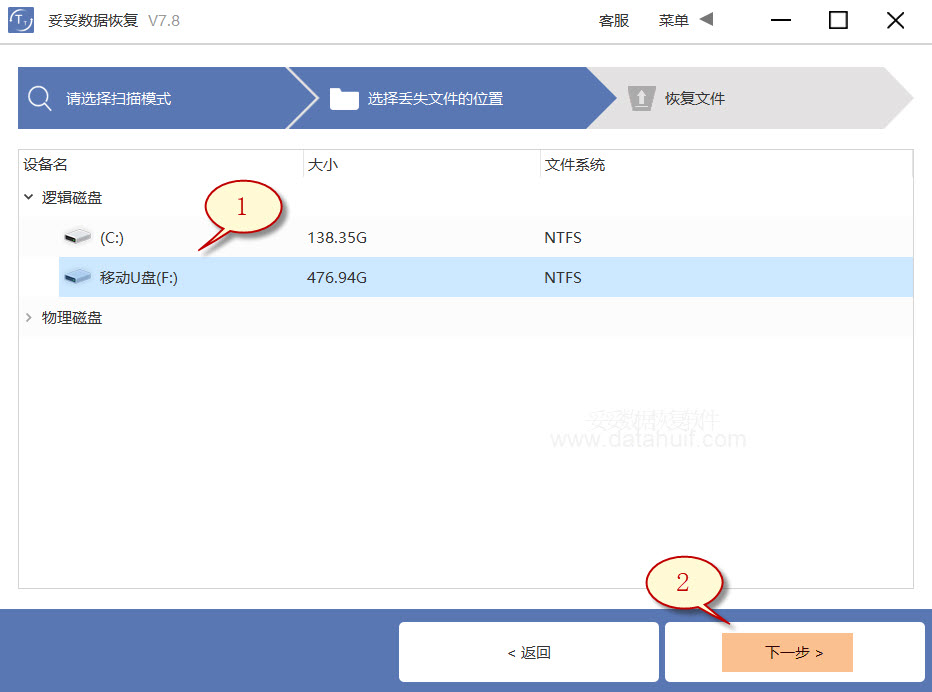
- 点击预览(图示1),查看扫描到的文件,也可以通过其他方式查找文件,建议使用“过滤”功能查找。选择需要恢复的文件,点击“恢复”按钮(图示2),恢复文件。
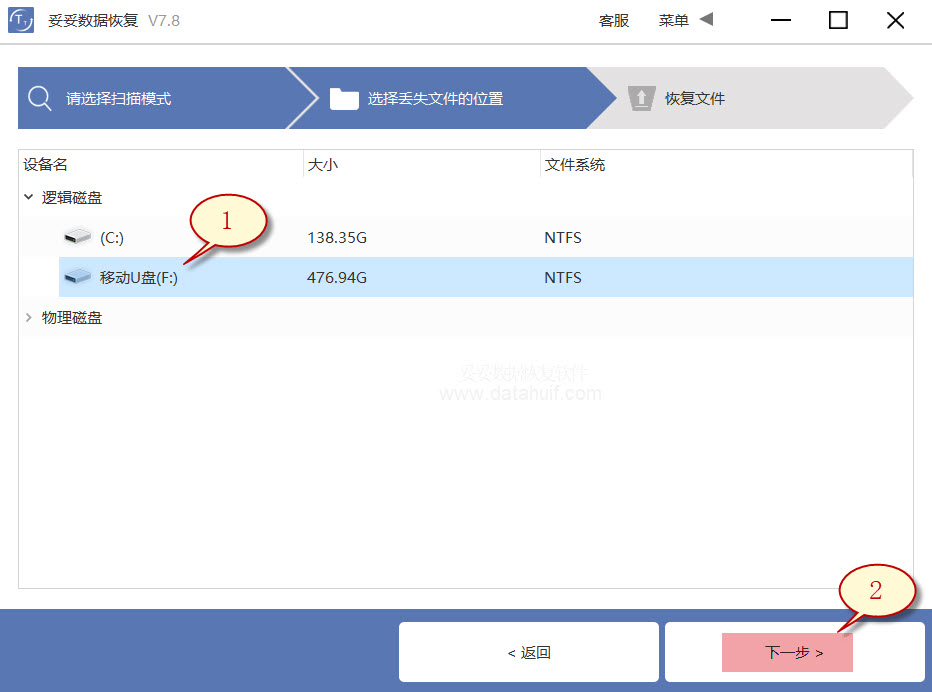
提示:如果您希望快速并且能按照丢失文件原有路径和名称恢复,请接着阅读“快速恢复删除文件”使用方法。
方法二: 快速删除文件恢复
快速恢复删除文件功能特点:“快速恢复删除文件”功能扫描硬盘用时非常少,从扫描到恢复成功文件顶多3分钟,而且可以按照丢失文件原有路径进行恢复。这是因为“快速恢复删除文件功能”只扫描盘文件分配表,也就是那些被删除和丢失文件,文件名称还保存在磁盘中,只是我们在电脑上无法看见它们。
快速恢复删除文件功使用方法教学视频:
快速恢复删除文件功能使用方法如下:
- 插入U盘后再运行妥妥数据恢复软件,不然软件无法读取到U盘。
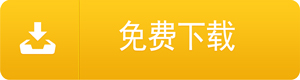
- 选择“快速恢复删除文件”功能,点击“下一步”按钮。
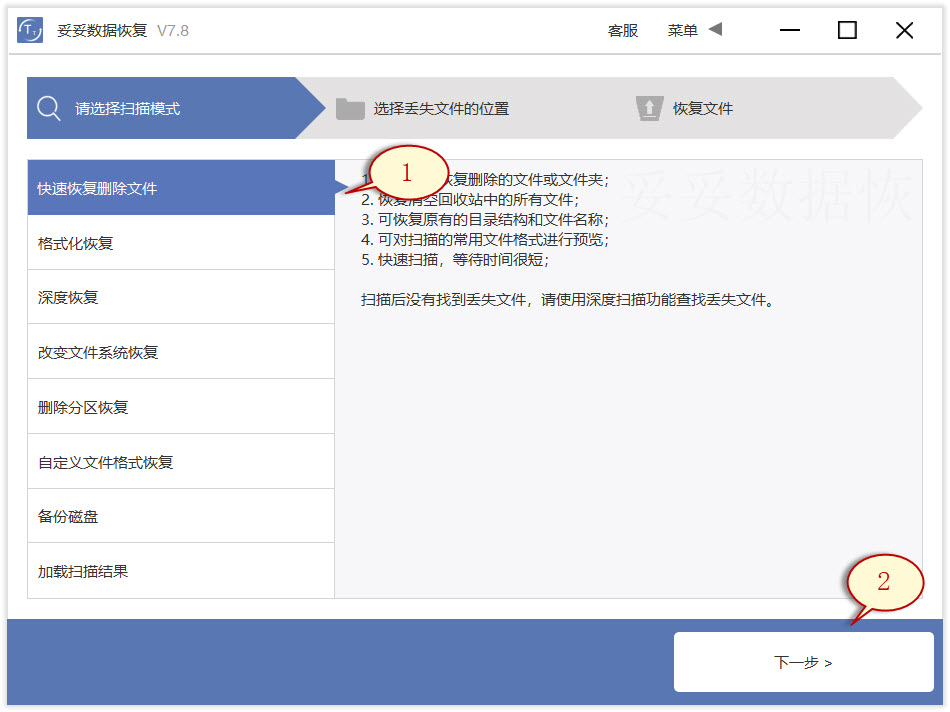
- 选择丢失数据的盘符,点击“下一步”按钮。
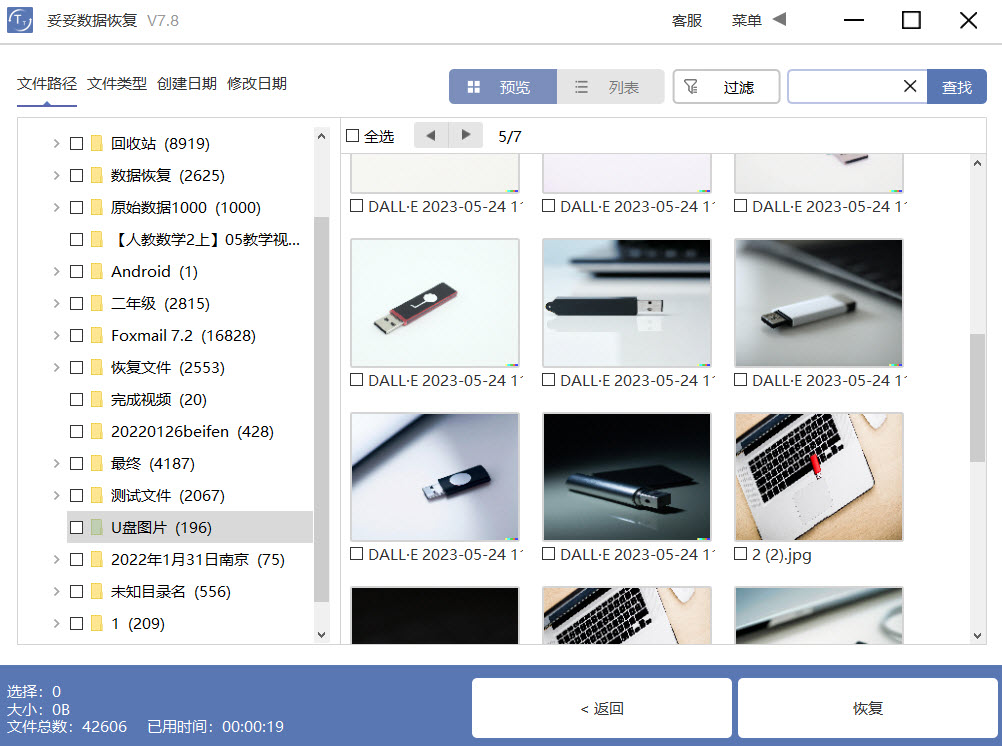
- 扫描程序开始执行,扫描完成了后选择需要恢复的文件,点击“恢复”按钮。恢复成功后,打开文件查看恢复文件情况。
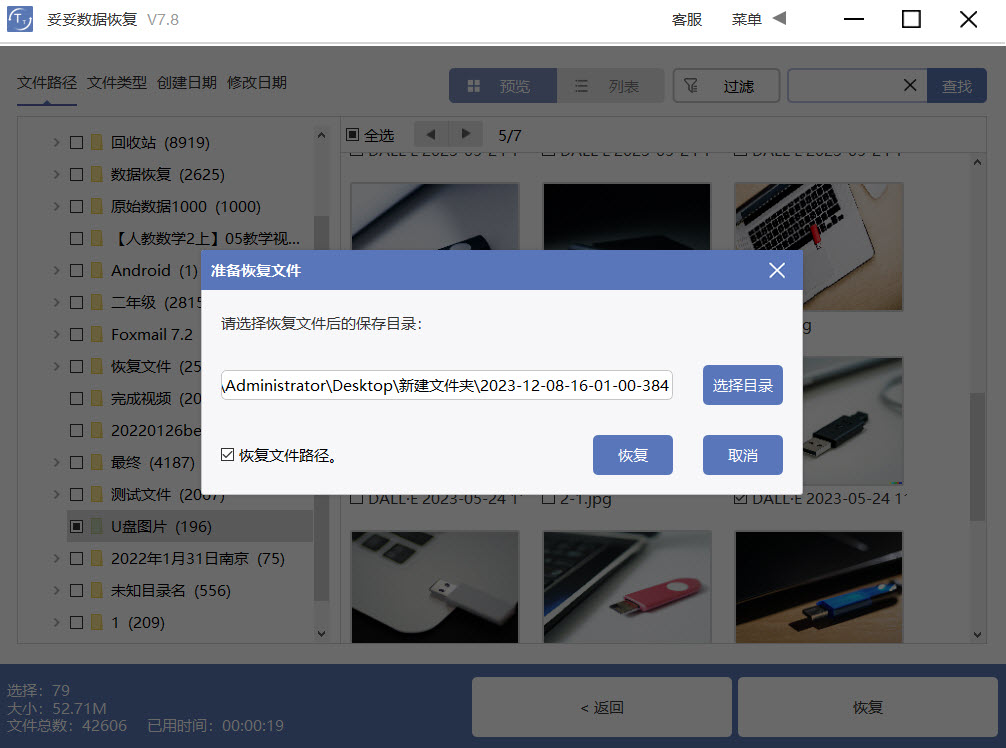
提示:如果您没有找回丢失的文件,请使用“自定义文件格式恢复功能”进行恢复。
方法三: 深度恢复
请观看深度恢复教学视频:
深度恢复功能使用方法
- 打开妥妥数据恢复软件,选择“深度恢复”功能。
- 使用深度恢复功能一次扫描数据盘,可以恢复所有格式文件。
深度恢复功能特点:通过扫描丢失数据盘底层数据来获取有用信息,可以恢复丢失数据盘中所有格式文件。恢复成功率比“快速恢复删除文件功能”要高很多,相比“自定义文件格式恢复”功能稍逊一点。
详细使用方法请点击:深度恢复功能详细使用方法
方法四: 从具有先前版本恢复U盘数据
方法五: 使用文件历史记录功能恢复U盘数据
提示:文件历史记录功能仅能恢复最近备份的文件版本。如果您删除了一个文件并且在备份数据之前未保存其最新版本,则可能无法找回该文件。
方法六: 使用Windows备份恢复U盘数据
方法七: 内置功能恢复丢失的数据
Excel中有一个自动保存功能,如果打开该功能,你的Excel文件将自动保存,你可以按照以下步骤恢复以前版本的Excel文件:
1. 打开新的Excel文件,然后点击左上角的“文件”。
2. 点击“信息”,在“管理工作簿”下找到“恢复未保存的工作簿”。
3. 滚动列表并找到未保存的Excel文件,双击它打开并保存。
四. 数据恢复成功率的影响因素
数据恢复的成功率受多方面因素影响,以下是一些关键因素:
- 文件丢失原因:不同的文件丢失原因会影响恢复成功率。例如,误删除、格式化、病毒感染等原因可能导致不同的数据损失情境。
- 文件的存在状态:被覆盖的文件很难完全恢复。如果新数据已经写入覆盖了原始数据,成功率将显著下降。
- 数据损坏程度:文件的损坏程度越轻微,成功率越高。如果文件结构遭到破坏或部分数据已损坏,恢复难度将增加。
- 使用的恢复工具:不同的数据恢复工具拥有不同的算法和能力,选择合适的工具也是影响成功率的重要因素。
- 及时采取措施:在发现数据丢失后,及时采取合适的恢复措施,可以有效提高成功率。过度等待可能导致数据被覆盖或其他不可逆的损失。
综合考虑这些因素,选择合适的数据恢复方法和工具,以及及时的操作都对成功率起着关键作用。
五. 正确使用U盘的方法
在日常使用中,正确使用U盘可以有效预防数据丢失,以下是一些建议:
- 使用合适的USB端口插入U盘。选择可靠、稳定的USB端口,避免使用损坏或松动的端口,确保良好的接触。
- 注意U盘的LED指示灯。异常的LED指示灯可能表明U盘存在问题,需要及时检查或修复。
- 等待操作系统自动识别U盘。插入U盘后耐心等待系统完成识别,避免频繁插拔,以防文件系统损坏。
- 使用安全删除功能。在不使用U盘时,务必使用操作系统提供的“安全删除”功能,防止数据丢失或文件系统损坏。
- 尽量不要使用剪切功能。先复制文件到指定位置,再删除不需要的文件,避免操作失误导致数据丢失。
在任何情况下,一旦发现U盘数据丢失,立即拔出U盘,特别是固态U盘,不要正常退出,以免导致数据无法恢复。
提示:如果遇到U盘数据丢失问题,请参考前文介绍的数据恢复方法,及时采取合适的措施进行恢复。
六. 总结
我们详细介绍了U盘数据丢失的原因以及多种恢复方法。通过了解自定义文件格式恢复、快速删除文件恢复、深度恢复等功能的使用方法,您可以更好地应对不同情况下的数据丢失问题。
我们还分享了一些日常正确使用U盘的方法,以预防数据丢失。合理选择USB端口、留意U盘的LED指示灯、使用安全删除功能等都是重要的操作习惯,可以提高U盘的稳定性和数据安全性。
当面临U盘数据丢失问题时,及时采取合适的恢复方法是关键。通过本文的介绍,希望能够帮助读者更好地理解U盘数据恢复的原理和方法,确保数据的安全和完整性。
更多相关教程:
U盘数据丢失或者U盘无法读取的情况很可能是U盘遭受到物理损坏或者逻辑损坏。在修复U盘之前,我们需要先判断U盘的损坏类型,才能采取正确的修复方法。请阅读 如何判断U盘是物理损坏还是逻辑损坏? 让您了解为什么有的数据可以恢复而有的数据无法恢复成功。
本文分享修复u盘后数据丢失如何复原的方法,帮助您轻松复原重要文件。请点击观看:修复u盘后数据丢失如何复原,用这8方法试试,说不定有奇迹,通过图文和视频介绍这些恢复方法的详细步骤。
本文将详细介绍如何恢复金士顿U盘误删除的数据,通过图文和视频的形式,我们将为您呈现一系列简单易行的方法。请点击:如何恢复金士顿U盘误删除的数据 - 7种恢复方法,这些方法不要求任何专业技巧,只需按照步骤进行操作即可完成数据恢复。
当你从U盘中删除了文件并清空回收站后,发现自己误删除了文件,如何恢复U盘永久删除数据呢?请点击:u盘数据永久删除恢复方法和恢复视频,这篇文章将提供一些关于U盘数据存储原理、恢复要点和技巧,并分享使用数据恢复软件的恢复U盘数据的方法及注意事项。
有时候我们可能会遇到文件系统变化的情况,导致数据丢失,尤其是exFAT格式只为U盘而生,一旦文件系统变化,很容易造成文件的丢失。如何快速恢复U盘数据?请阅读:U盘文件系统变成exFAT格式数据恢复,这篇文章详细介绍了U盘改变文件系统原理以及恢复U盘数据的方法。