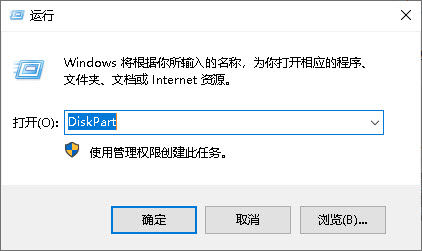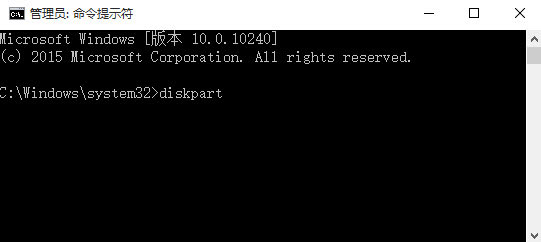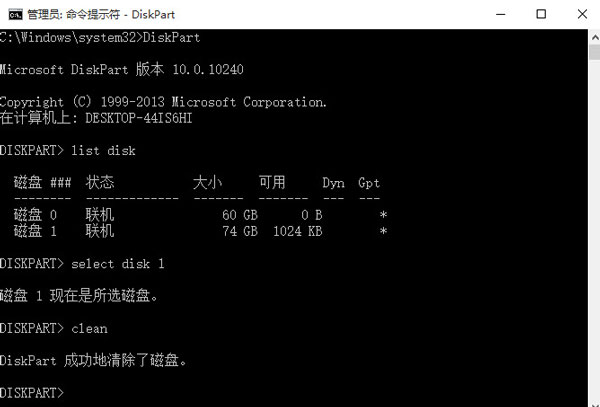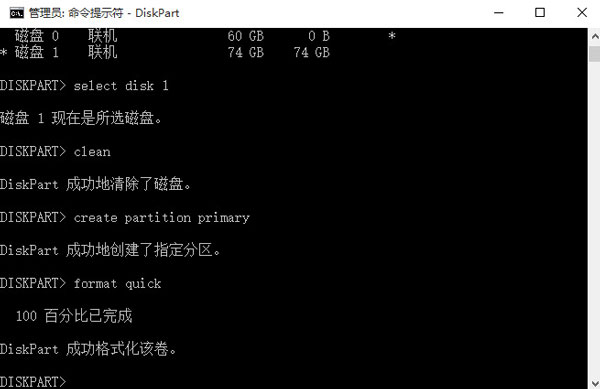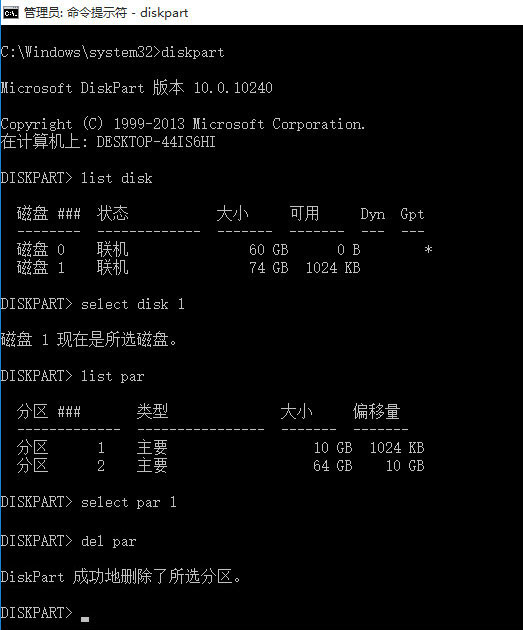DiskPart命令使用方法
2024-01-11 10:40 1409
本文是所有Windows用户的必备指南。有关DiskPart的完整指南,什么是DiskPart,如何创建,删除,格式化,清理甚至修复硬盘以及分区上的错误。
目录: |
1. 什么是DiskPart?它的作用是什么?
DiskPart实用程序是最重要和最有用的命令实用程序之一。DiskPart实用程序不仅限于Windows 10,而且在Windows 8.1、8、7等早期版本以及Windows 2000的所有以前版本中都可用。利用diskpart可实现对硬盘的分区管理,包括创建分区、删除分区、合并(扩展)分区,还可以设置动态磁盘、镜像卷等功能。
重要说明:在使用DiskPart时,应始终以管理员模式运行计算机。
2. 如何运行DiskPart
使用管理员模式打开:
同时按下win + x 按键,选择命令提示符(管理员),打开命令行,输入命令: diskpart后,按回车键进入.
输入diskpart命令后,按回车键。
3. 查看驱动器或分区或卷
在DiskPart命令窗口中,键入list disk,然后按Enter。此时我们可以查看到电脑当前可用硬盘,编号顺序0、1、2……,列出所有驱动器。如下图所示,目前电脑只安装了二块硬盘,它们时磁盘0和磁盘1。
现在我们可以通过以下步骤执行您想要的操作。
4. 使用DiskPart命令清除全部病毒和隐藏文件
使用DiskPart命令可以清除全部病毒和隐藏文件,它不仅仅可以修复硬盘的错误,也可以修复移动硬盘错误。
同时按下win + x 按键,选择命令提示符(管理员),打开命令行,输入命令: diskpart后,按回车键进入.
以修复磁盘1为例(如上图所示),在DISKPART后输入:select disk 1,按回车键,输入“clean”,再按“回车键”。
执行clean命令可以清除该硬盘上的所有分区,同时修复硬盘上的任何错误。
5. 如何使用 DiskPart 格式化分区
同时按下win + x 按键,选择命令提示符(管理员),打开命令行,输入命令: diskpart后,按回车键进入.
格式化磁盘1为例,在DISKPART后输入:select disk 1,完成后按“回车键”。
输入“create partition primary”后,按“回车键”,就会显示“成功创建了指定分区”
输入“format quick”,再按“回车键”,就会显示“成功格式该卷”,那么这个磁盘1就被格式化了,按“ESC”键退出。硬盘就可以继续用了,如同新买的一样了。
6. 如何使用DiskPart删除分区
同时按下win + x 按键,选择命令提示符(管理员),打开命令行,输入命令: diskpart后,按回车键进入.
以删除磁盘1分区为例,在DISKPART后输入:select disk 1,完成后按“回车键”。
再输入 "list par",按回车键,查看分区界面。
选择需要删除的分区,输入“select par 1”,按回车键。
再输入:"del par"后,按回车键。删除分区完成。